2021年版の「もっとも使われた危険なパスワード」ランキングが発表されました。
「password」を設定してる人はいまだに多いですね。堂々の1位です。
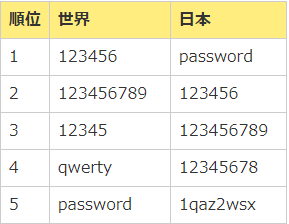
世界ランキングを見ると「123456」は1位をとっていますが、6年連続で1位だそうです。
気持ちはわからなくはないです。
ネット上でサービスを使おうとすると、登録を必要としているサイトがほとんどです。
多すぎて管理できませんね。
そこでおすすめしたいのは、パスワード管理ソフトです。
あらゆるウェブサイトのログイン情報を保存してくれます。
ユーザーIDとパスワードはもちろん、備考欄もあったりするので「秘密の質問」などの情報を保管することも可能です。
パスワード管理ソフトはたくさん存在していて選ぶのはかなり難しいと思います。
あくまでも できること・メリット・デメリット などを紹介し、KeePassというソフトをなぜ選んだのかを書いていきます。
KeePassが絶対にいい!とは言いません。用途に合わせて検討していった方が賢明だと思います。
この記事を書いて気になったのですが、私はKeePassで登録しているサイトの数は
221個
です。
ここまで増えてたとは…(10年近く使っています)
少し大げさですが、なしでは生活できないですね。というか破損して使えなくなったらシャレにならないです。考えるだけでゾッとする。
KeePassバージョンは3つ
まず、KeePassを調べてみると、3つのバージョンは存在することがわかります。
- KeePass X
- KeePass XC
- KeePass
KeePass X
KeePass X の開発は中止になり、「KeePass XC」というバージョンに生まれ変わりました。
公式ホームページにもアナウンスされています:
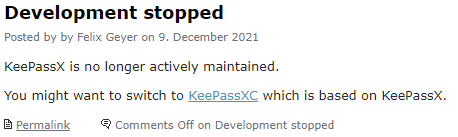
意味はないですが、公式ホームページのURLを貼り付けますので確かめたい方は下記からどうぞ:
KeePass XC
上で説明した 「KeePass X」 の後継バージョンで、見た目は一番新しいです。
次にお見せする「KeePass」のバージョンよりも使いやすいですが、致命的な欠点がいくつかあります。
見た目は「最近っぽい」
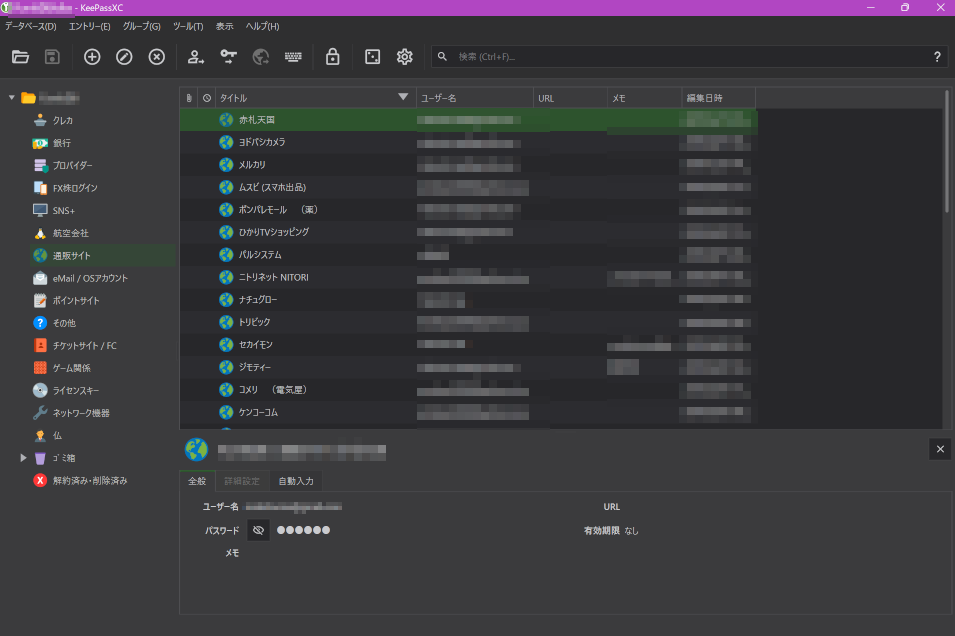
パソコンの言語は自動的に反映されるため、最初から日本語になりますし、
操作面でも優れているのは否めない。
公式URLを貼りますのでご参照ください:
ただし、以下の2つの欠点があります。
更新履歴は半年以上とまってる
「KeePass」バージョンと比べて、更新頻度は低く、かつ2021年6月12日で更新がとまっています。
Plugin機能がない
Plugin(プラグイン)とは、
ソフトの機能を拡張するための追加プログラムです。
標準で搭載されていないけど、プラグインを追加すればこの機能も使える!といった感じです。
「KeePass XC」や「KeePass」は標準機能で、Google Drive連携機能がありません。
「KeePass」の場合はプラグインを入れれば追加で使えるようになりますが、「KeePass XC」はプラグイン機能はないのでクラウドサービスへの自動保存はできません。
「KeePass XC」の保存先はローカルのみになります。
スマホでもパスワードを見たいのであれば、ローカルで保存されたファイルを自分でクラウドサービスにコピーする必要があります。
KeePass XCにパスワードを追加して保存すると、ローカルのみ保存されます。
保存した後、クラウドサービス(Google Drive, MS OneDriveなど)にコピーして、他のデバイス(スマホなど)でも使えるようになります。
KeePass
私は使っているのはこちらの「KeePass」バージョンです。
主に「GoogleDrive自動連携」プラグインがあるからです。
クラウドサービス「直保存機能」は不要という方、使いやすさからすると「KeePass XC」がおすすめかもしれません。
「KeePass」は更新頻度が高く、プラグインで機能拡張もできておすすめです。
「KeePass XC」と比べて見た目は少し古そうですが実は優秀です。
「KeePass」のメリット
前の項目で少し触れていますが、KeePassでできることをもう少し詳しく見ていきます。
あくまでも私が使っている機能を紹介します。ホームページを見ると他にもたくさんあります。
一般的な使い方だと下記の内容で十分足りると思います。
セキュリティ万全
公式ホームページを見ると、
using the best and most secure encryption algorithms currently known (AES-256, ChaCha20 and Twofish)
とたくさんの難しい言葉が使われています! 安心ですね。
内容はよくわかりませんが、セキュリティに関しては詳しく説明されています。
URLを載せますので必要に応じてご確認ください:
プラグインが豊富
「KeePass」をインストールすると、「Plugin」というフォルダーが作られます。
中にプラグインをコピーするだけで機能が追加されます。
ホームページを見るとプラグイン一覧はありますが、多すぎてお腹いっぱいになります。
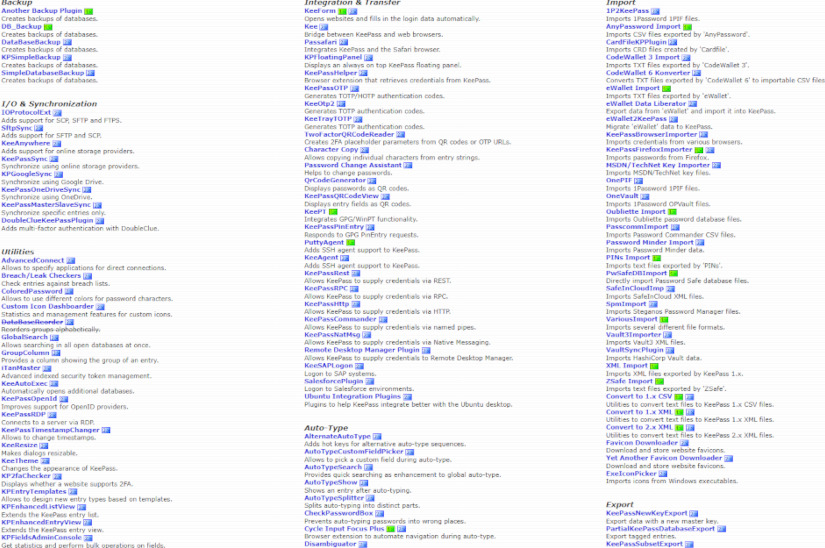
目がちかちかしますね。
リストのURLはこちらです:
直接にGoogle Driveに保存したい方は
「KeePassOneDriveSync 2.x」
というプラグインを入れる必要があります。
パスワード生成機能あり
ウェブサイトのログイン情報を登録する時に、パスワードを入力する必要があります。
何を入力すればよいのか、協力なパスワードを使いたいときは、「パスワード自動生成」機能を使います。
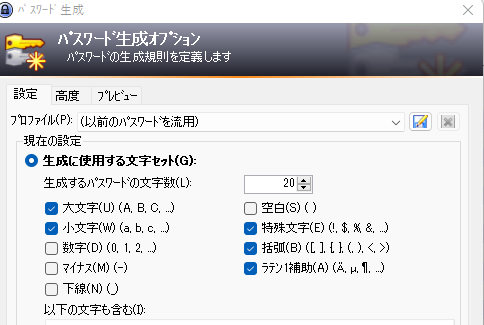
これを使えば、世界にひとつしかないパスワードを設定することが可能です。
スマホでも使える
パソコンで作ったパスワード管理ファイルをスマホで開けますし、逆にスマホ側で作ったファイルをパソコンで見るのも可能です。
アンドロイド版アプリ:
複数存在していますが、断然「KeePassDX」がおすすめです。
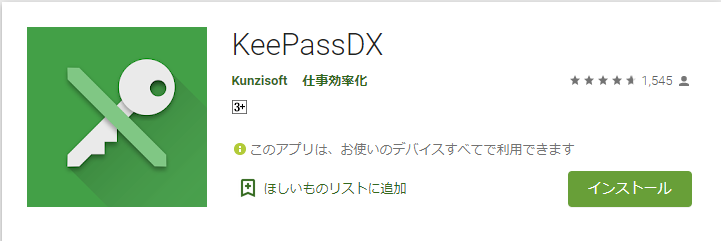
iPhone用アプリ:(iOSでも複数存在している)
(iPhoneは持っていないので)自分で試したことはないが、評価の高いアプリです。
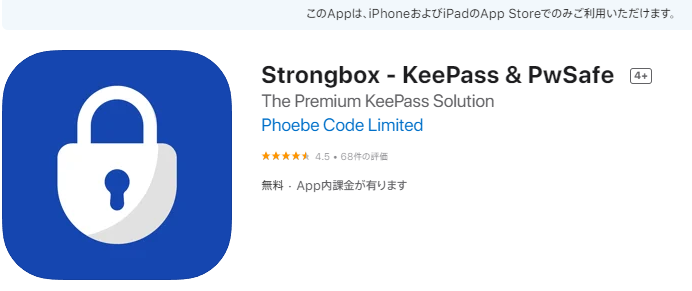
イマイチなところ
見た目はちょっと古い
「KeePass XC」バージョンと比べてですが、最新のデザインではないことは明らかです。
ところどころ操作性は今一つ
登録したエントリーの順番を入れ替える作業は原始的。
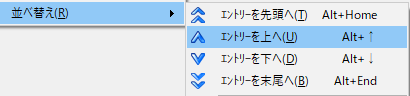
エントリーを真ん中に移動させたい場合は、いちいち右クリックメニューから一段ずつ動かす必要があります。
順番なんてどうでもいい!と思う方は問題なし。
インストール方法
簡単にインストール方法と基本的な使い方をお見せします。
インストール
ダウンロード
ダウンロードページはこちら:

「次・次・完了」をクリックして自動的にインストールしてくれるインストーラー版(左側)
またはZIPで圧縮されている「すぐ使える」圧縮版 があります(右側)
個人的に、ZIP版がおすすめです。
インストーラーは 何を どこに コピーしているかは見えないので、自分で解凍してコピーした方がよいかと思います。
結果的に同じなので面倒だと思う方はインストーラー版でまったく問題ない。
日本語化
最初から日本語で表示されていないので設定が必要です。
日本語ファイルをダウンロード
ホームページの「Translations」に入り、Japaneseをダウンロードします。


日本語ファイルをKeePassフォルダーにコピー
KeePassのインストールされているフォルダーの中に、
Languages
というフォルダーがあります。
そこにダウンロードした日本語ファイルをコピーします。

オプション言語を変更
KeePassを立ち上げて、Viewメニューの「Change Language…」をクリック
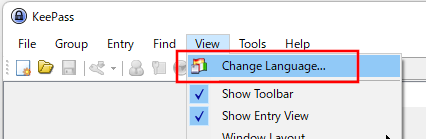
クリックすると、下記の画面が表示されます:
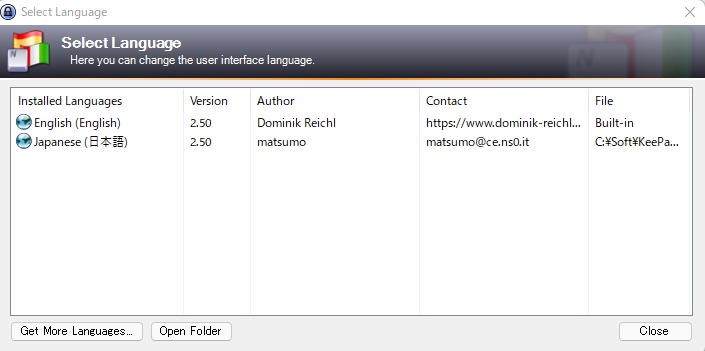
再起動しますか?と聞かれるので、特別な理由がなければ はい をクリック:
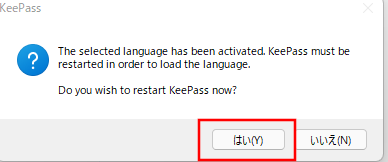
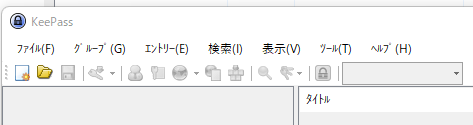
プラグイン追加方法
こちらも難しくありません。
追加したいプラグインファイルをダウンロードした後、
KeePassインストールフォルダーにある「Plugins」フォルダーにコピーします。
-以上-
データベース作成
一番初めにデータベースファイルを作成する必要があります。
ここで作るデータベースの中に、すべてのログイン情報が保存されます。
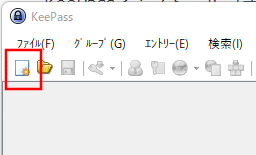
次に警告が出るので、熟読して OK をクリックします。
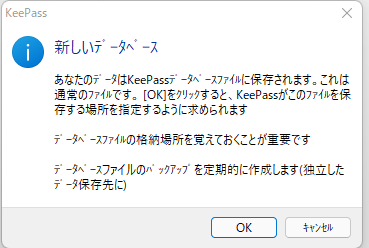
保存先とファイル名を選ぶ画面が表示されます。
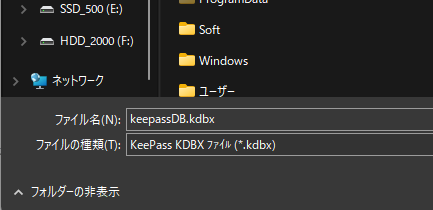
データベースを開く時のパスワードを設定してくださいと表示されます。
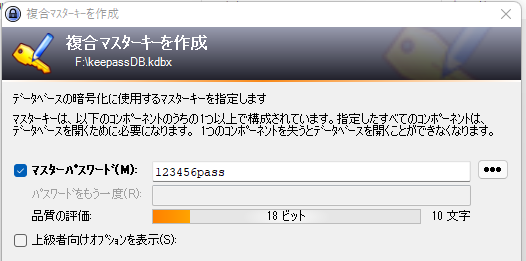
今後からKeePassを立ち上げる時、このパスワードを入力する必要がありますので覚えておきましょう。
簡単なパスワードだと、パスワードは単純すぎると警告がでます。
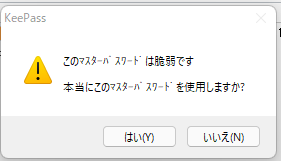
次の画面でデータベース名を聞いてきますが、こちらはなんでもよい。
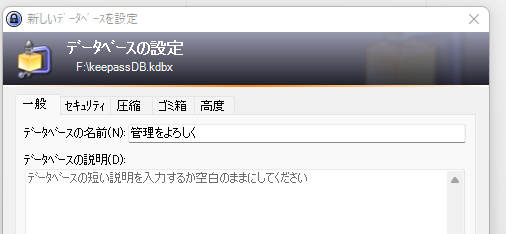
次は 緊急用シート を印刷しますか? というメッセージですが、
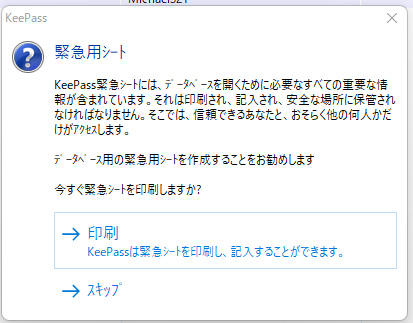
印刷すると下記の情報を確認することができます:
・データベースファイルの保存先
・バックアップの保存先(手書き)
・パスワード(手書き)
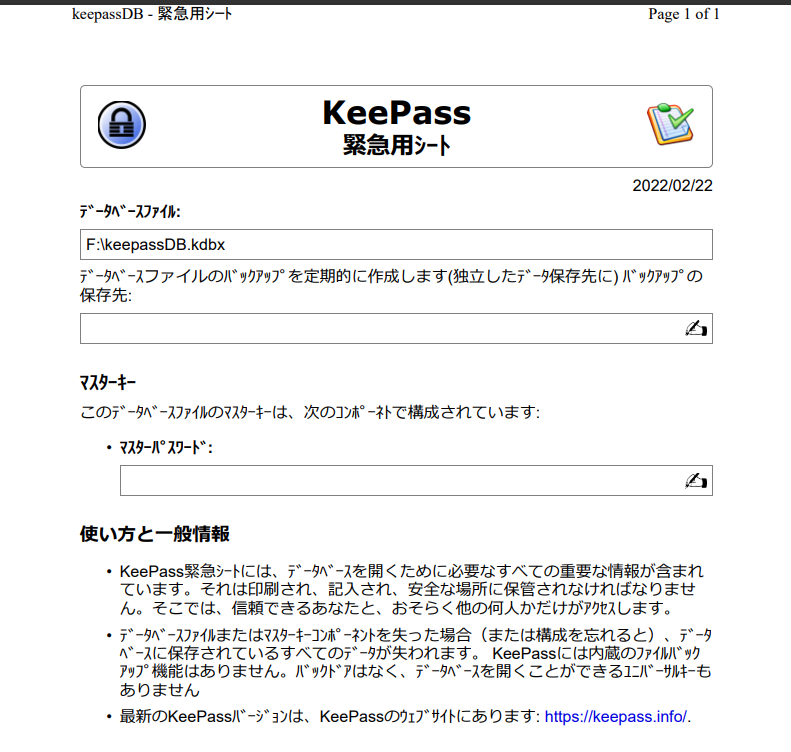
以上になります。
次はエントリーを追加して、管理したいログインとパスワード情報を書き込んでいきます。
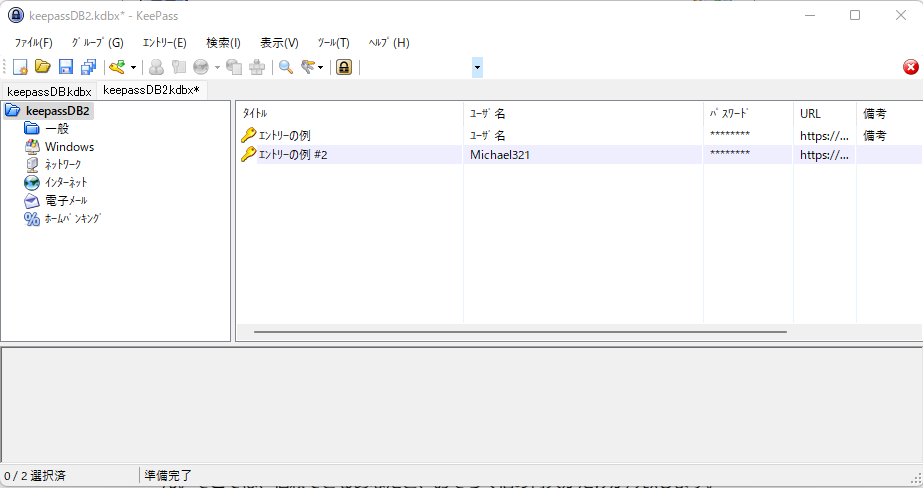
最後に
お見せしたのは KeePass のごく一部です。
クラウドへの保存、スマホアプリの使い方など、調べてみると情報はたくさん出てくるので必要に応じてグーグル先生と相談してみてください(丸投げ…)
いかがだったでしょうか。
何度も別のアプリに乗り換えようと考えたのですが、「これ!」っていうのはないので結局KeePassを愛用し続けてます。
不満もないのでこれからも使っていきたいと思っています。
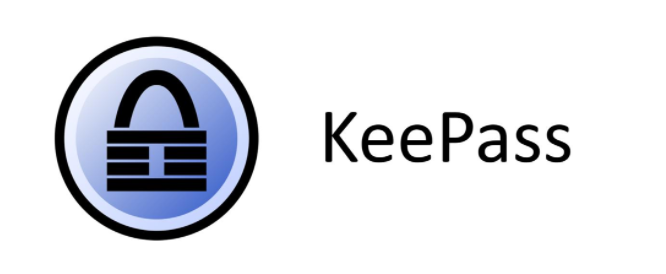


コメント