電子メールはどんなソフトを使って受信していますか?
Windowsに最初からインストールされているメールソフトは軽くて、個人的に気に入ってます。
アカウントは複数設定できて、簡単に切り替えられます。
アカウントは左側に表示されていて、設定した順番に並んでいます。
が、なぜか順番を入れ替えるための機能はないです。
需要はそんなに高くはないかもしれませんが、アカウントの表示順を簡単に変える方法を紹介します。
アカウントを削除して再設定すると一番下に追加されます。
設定をやりなおせば順番は入れ替え可能ですが、かなりめんどうです。
再設定しなくても表示順を変更する方法をお見せします。
→Windows 10 / Windows 11 の両OSで使えるワザです。
アカウントの表示順
メーラーの画面構成
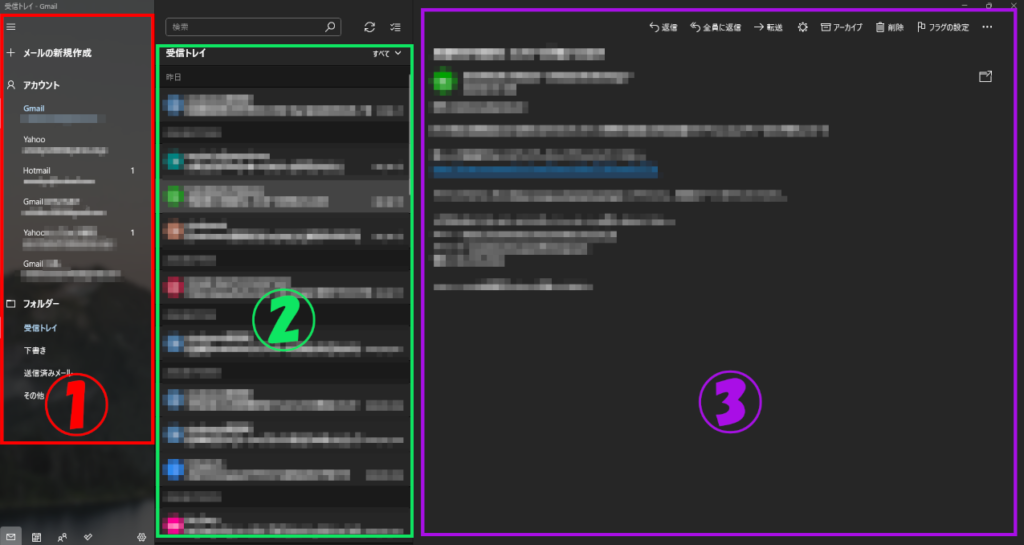
① :アカウント一覧 と 選択されたアカウントのフォルダー
② :メール一覧表示
③ :選択されたメールの内容が表示される
アカウント一覧
今日はこちら(①)に注目したい。
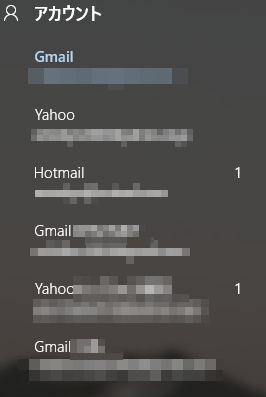
上から順番にアカウントは表示されていますが、追加した順番に並んでいます。
そしてこの順番を変えるためのオプションはありません。
表示順を変える方法
①設定を開く
歯車アイコンをクリックします
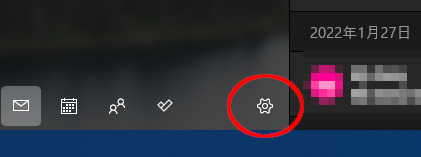
②アカウントの管理を選択
設定タブがあらわれるので、「アカウントの管理」をクリックします。
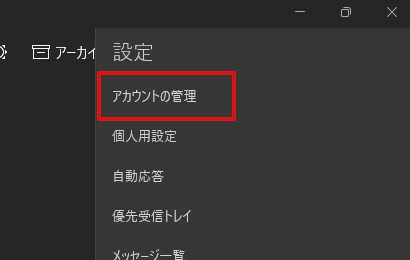
③一番下に持っていきたいアカウントを選択
アカウント一覧が表示されるので、一番下に持っていきたいアカウントを選択します。
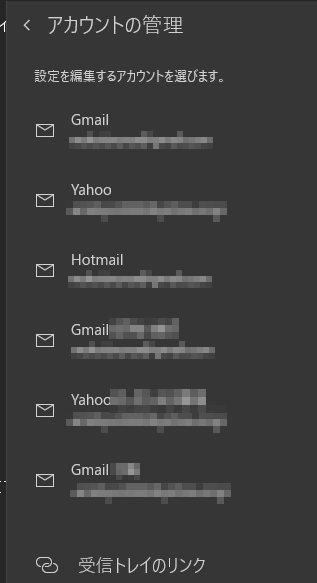
「正式な方法」はないので、アカウントを一旦「非表示」にして、再度表示させるという方法しかないです。
アカウントを再表示させると、一番下になるので好みの表示順にすることができます。
(ちょっとした裏ワザ)
④「設定を変更」をクリック
「メールボックスの同期の設定を変更」 をクリックします。
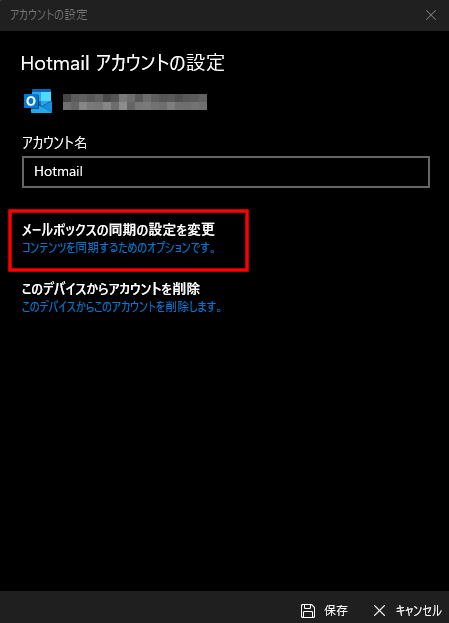
⑤「メール」をオフにする
同期オプションの中の 「メール」 を オフ にして、保存 をクリックします。
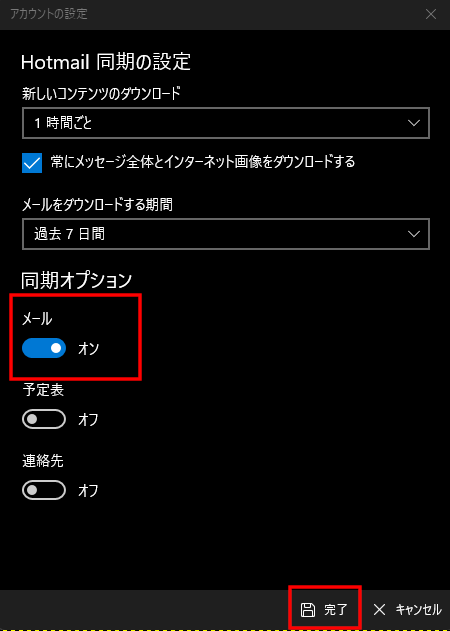
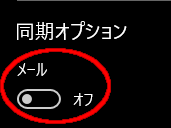
オフに変更して保存すると、一覧からアカウントが消えます(設定は消えていません)
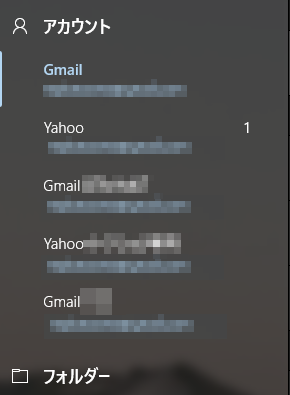
⑥「メール」をオンに戻す
シンプルですが、ステップ④とステップ⑤の操作を繰り返します。
「メールボックスの同期の設定を変更」 をクリック
↓
同期オプションの「メール」を オン に戻して、保存 をクリックします。
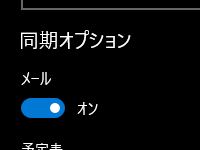
「メール」をオンに戻すと、一覧の中に再びアカウントが表示されます。
ただし、一番下に。
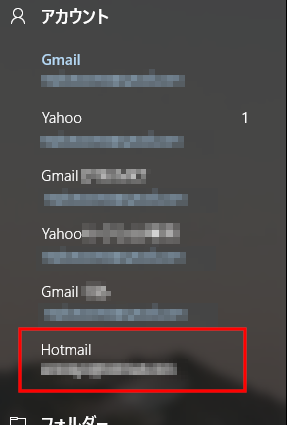
好みの表示順になるまで他のアカウントも同様の手順で一番下にもっていきます。
以上!
最後に
なんで表示順は変えられないんだろうとずっと思っていました。
この方法を発見した時は目からうろこでした。
いかがだったでしょうか。
Windowsの標準メーラーは軽くて気に入っているので、自分好みにカスタマイズするのも悪くありません。

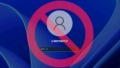

コメント