windows10をお使いの皆さん、windows11へのアップデート通知はもうきましたか?
実施済みですか?
私は最近まで二の足を踏んで、ずっと放置していました。
大した内容ではないかもしれませんが、記録を残したいので記事にします。
いつ通知が来たのか
Windows 11へのアップグレードは「やってもいいけど急ぎではない」
という考え方でした。
メインパソコンだとたくさんのソフトを入れていますし、使えなくなったら困るので後回しにしていました。
ある日、windows 10の設定に入ったら通知が来ていました。
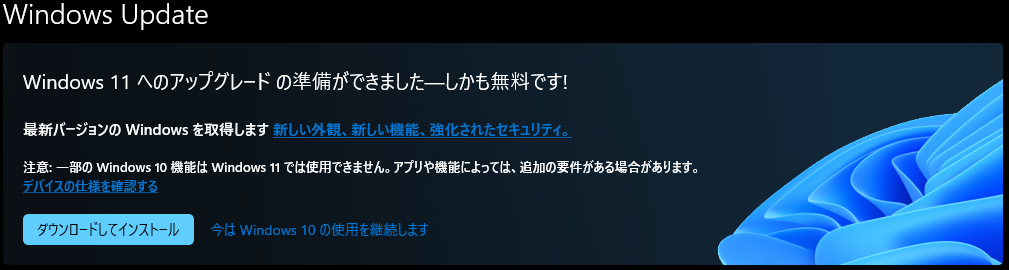
「しかも無料です!」
というのは気になりますがスルーしましょう。
この通知が来たのは2022年1月初旬でした。
メインパソコンには音楽制作ソフトなど、プラグインだらけになっているので入れ直しは絶対に避けたい。
アップデート前の準備
アップデート前の準備というのは特にないですが、システムバックアップはした方がいいと思います。
万が一問題が発生して立ち上がらなくなったら悲惨なので。
EaseUS Todo Backup Free がおすすめ

EaseUS バックアップツールであれば、
- 無料版でも機能は十分
- OS含めてシステムの完全バックアップが可能
- 起動ディスク作成可能
- ①バックアップ作成
システム完全バックアップ(外付けメディアがおすすめ)
- ②起動ディスク作成
USBメモリまたはDVDなど
- ①起動ディスク
バックアップ時に作成した起動ディスクを使ってパソコンを起動
- ②システム復元
保存したバックアップファイルをもとにシステム復元
という簡単な流れになります。
興味があれば公式ホームページをどうぞ:

アップデートの流れ
そもそもサブパソコンはすでに windows 11 になっているので、操作はなれています。
ただ、仕事の道具でもあるのでトラブってメインパソコンが使えなくなると厄介です。
ダウンロードとインストールの繰り返し
アップデート画面の「ダウンロードしてインストール」をクリックすると、
ライセンス条項画面が表示されます。
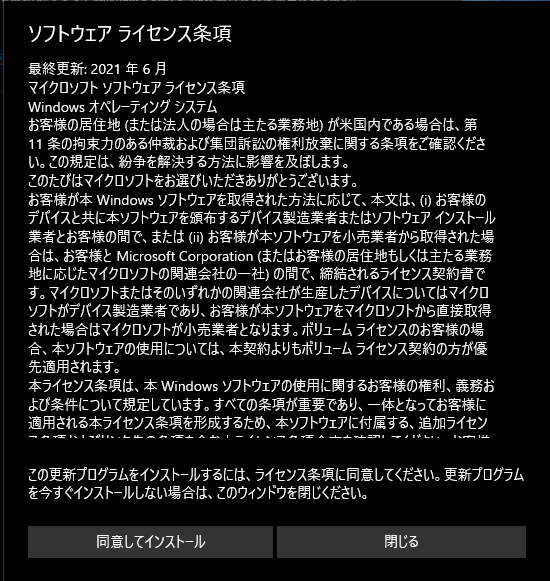
もう決意したので、「同意してインストール」。後悔はしません!
というかバックアップ取ってあるので安心です。
そしていつもの「ダウンロード」画面に変わります。
こちらはパッチアップデートでもよく見かける内容ですね。

ダウンロードが100 %になる前に インストール に変わります:
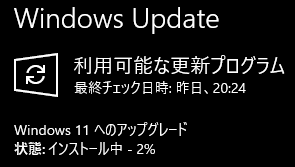
そしてこのインストールが100%になる前、もう一度ダウンロードに変わり → 再度インストール になります。
% の表示も下がったり0%に戻ったりしますが、パニックにならずに待ちましょう。
こちらの ダウンロード と インストール は、バックグラウンドで行われるので設定画面を最小化して他の作業しても問題ありません。
→終わっても勝手に再起動したり、シャットダウンしたりしません。
「終わったよ~、いつでもいいけど再起動してね~」
という通知がデスクトップ上に表示されます。
再起動
ダウンロードとインストーが終わると、再起動の通知がきます。
windows 10が見れるのは最後なので脳裏に焼き付くようにしばらく画面を眺めましょう。
ではなくて、
再起動しましょう。
後はパソコンが勝手に数回ほど再起動して windows 11 に変身します。
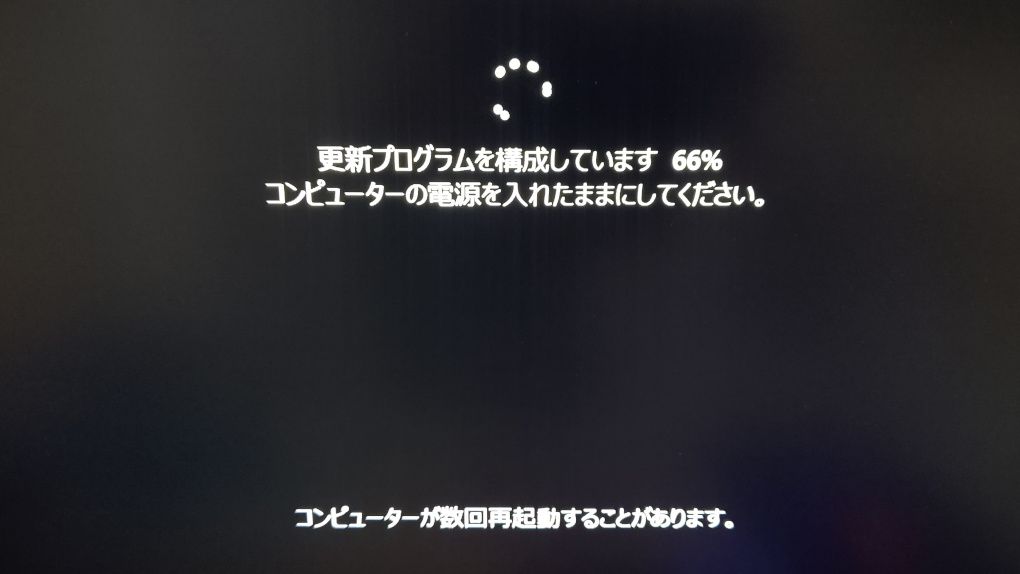
こういう画面になったり、
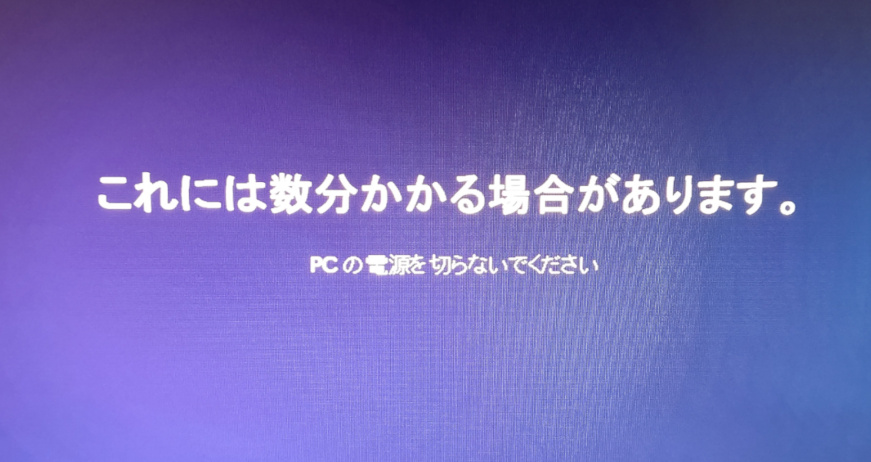
いろんなメッセージが表示されたりしますが、特に気にする必要はない。
そして完了です。
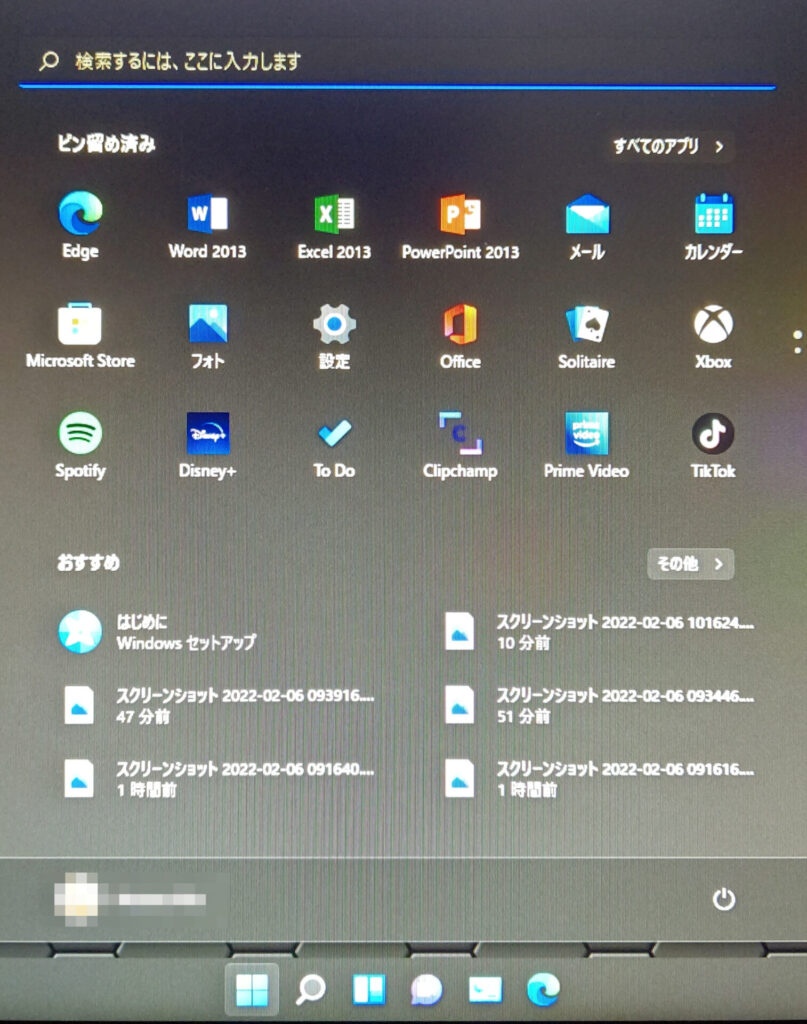
アップデートにかかった時間
アップデートをクリックしてからwindows 11が立ち上がるまでの時間を簡単にまとめます。
スペックによって変わりますのであくまでも目安です。
私のパソコンのスペックはこちらです。ご参考まで。
- Intel(R) Core(TM) i5-9600K CPU @ 3.70GHz 3.70 GHz (デスクトプPC)
- メモリDDR4 16gb
- SSD 256 gb
| 作業 | 所有時間 | 備考 |
|---|---|---|
| ダウンロードとインストール | 1時間 | windows10の設定画面で行われるダウンロードとインストール |
| パソコンの再起動 | 15分 | パソコンは3回再起動する |
合計 1時間15分 かかりました。
ただし、最初のダウンロードとインストールはバックグランドで行われるので、待ちながら他の作業してもOKです。
Windows 11アップデートが終わって、設定メニューのWindows Update「更新プログラムをチェック」を実施したら大量の更新プログラムが現れました。
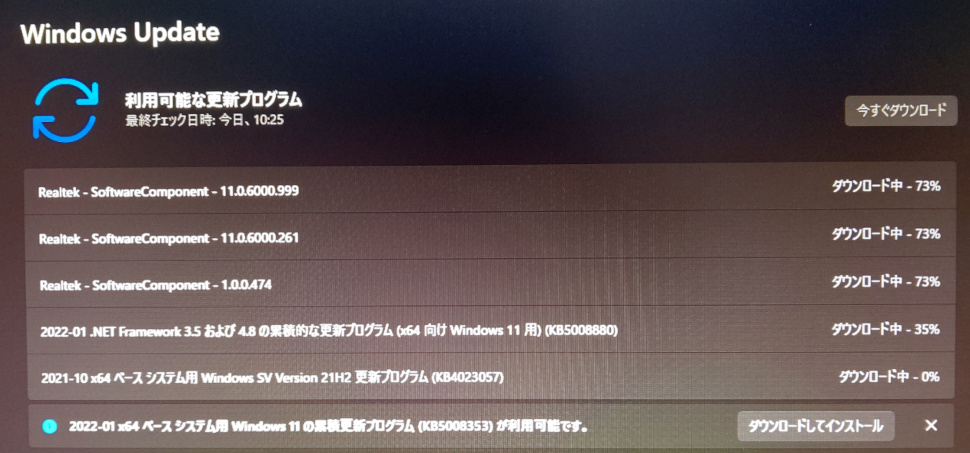
変わったこと
とりあえず、使っていたソフトはすべて正常に動いています。
引き続き快適なパソコンライブを送れそうです。
(気のせいかもしれませんが、早くなった気がします…プラセボ効果なのかもしれません)
windows 11 になって確実に良くなったのは、
設定メニューです。
Windows 10 はとにかくわかりにくく、何年経っても迷子になります。
それに比べてWindows 11の設定メニューははっきり言って、
神です。
2~3回使えば覚えられます。かなり気に入ってます。
いかがだったでしょうか。
最初は不安だったのですが、結局ハプニングはありませんでした。
むしろwindows 11の方が快適な気がします。
アンドロイドアプリが使えるアップデートは待ち遠しいです。


コメント