先日入手したONEXPLAYERを使って思いました。
もう少し見栄えの良いUIはないのか? ゲーム機っぽくコントローラーですべて操作できないのか?
と探してみたら Steam Deck OS風にWindowsは変えられることが判明!
Windowsを変えるというわけではなく、Steam Deckで使われている UI を立ち上げて使う
という裏ワザ。裏ワザでもないけど。
やり方はとても簡単です!
→Steam Deck UIなのでSteamアカウントを持っている事前提です!
ちなみにONEXPLAYERが気になる方は下記記事をどうぞ!↓

①STEAM アプリをwindowsにインストール
Steam Deck風UIなので、Steamのデスクトップアプリをwindowsにインストールする必要があります。
↓↓ まだ入れていない人は下記URLからインストール! ↓↓
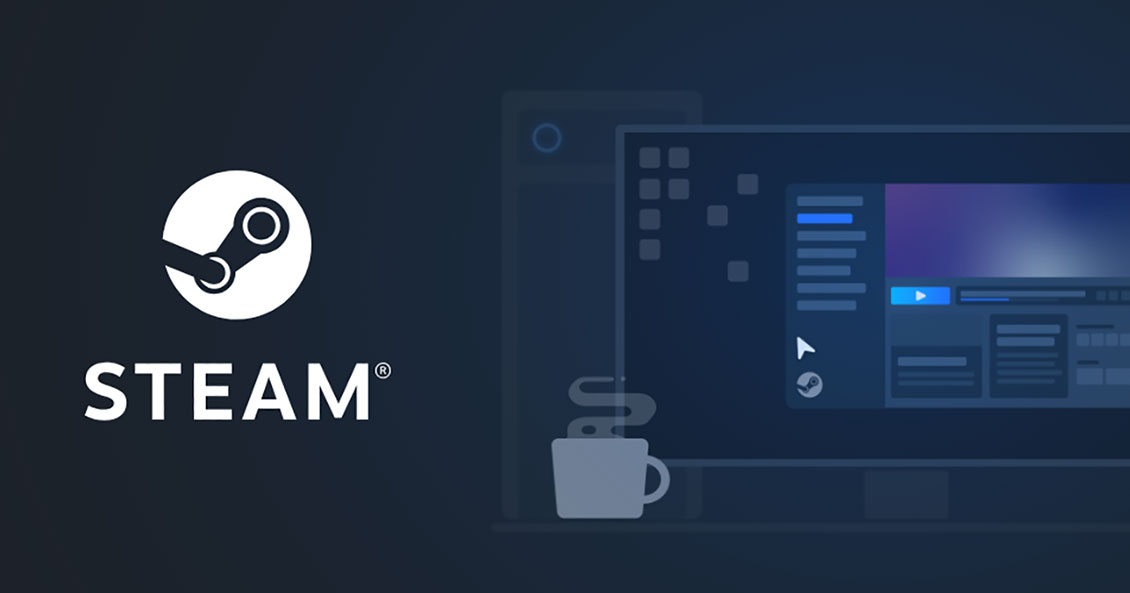
②ベータへの参加
Steak Deck UI をwindowsで使える機能はまだベータ版です(2023/01/29時点)
ベータ版と言うとバグだらけじゃないの!?って思う人はいるかもしれませんが、しばらく使っててまだ不具合は見つかっていません。
ベータ版に切り替えても問題ない。
Steamを立ち上げてベータへ参加
Steamメニューから 設定 を開く:
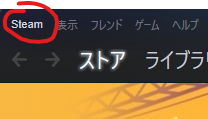
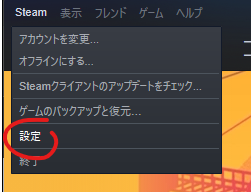
次に「ベータ版への参加」項目で、変更をクリック↓
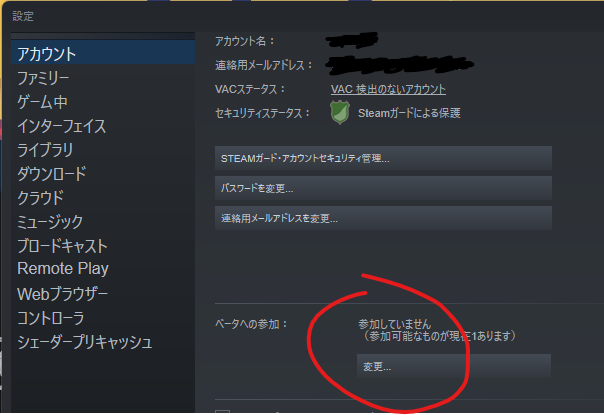
「Steam Beta Update」に変更:
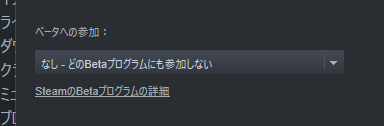
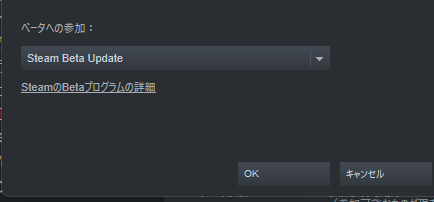
再起動してね~ と表示されるので素直に再起動しましょう。
パソコンじゃなくてSteamアプリの再起動ですね。
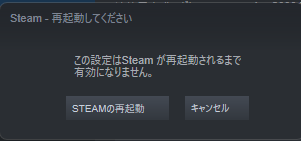
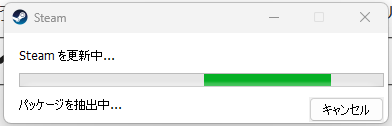
③Deck風 UIショートカット作成
デスクトップにあるSteamアイコンを右クリックし、プロパティを開く↓
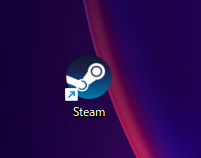
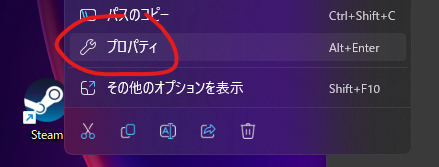
リンク先の後ろに -gamepadui を入力します↓
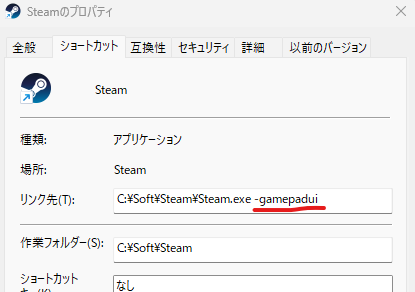
プロパティを閉じる。以上です!
デスクトップのアイコンをコピーして片方だけ上記変更を加えると、
変更してないアイコンだと通常UI、変更したアイコンはDeck風 UI
使い分け可能!
さらに片方のアイコンの色を変えるとわかりやすい
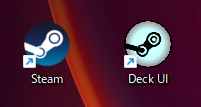
見た目よし、操作よし
変更したアイコンをクリックすると…
下記写真はonexplayerで撮ってますが、デスクトップやラップトップで開いても同じです。
Windows OSであればどんな端末でも!

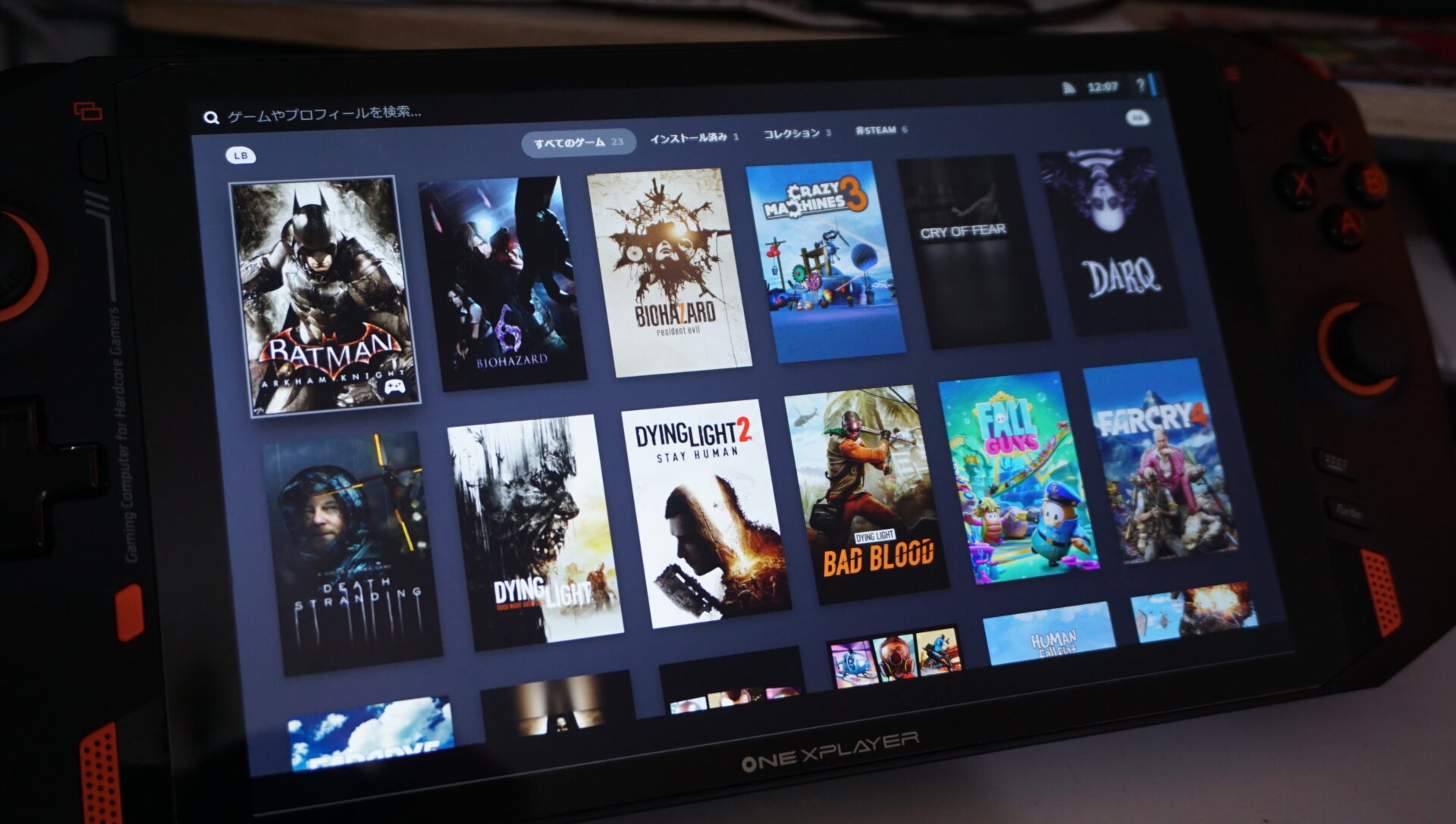
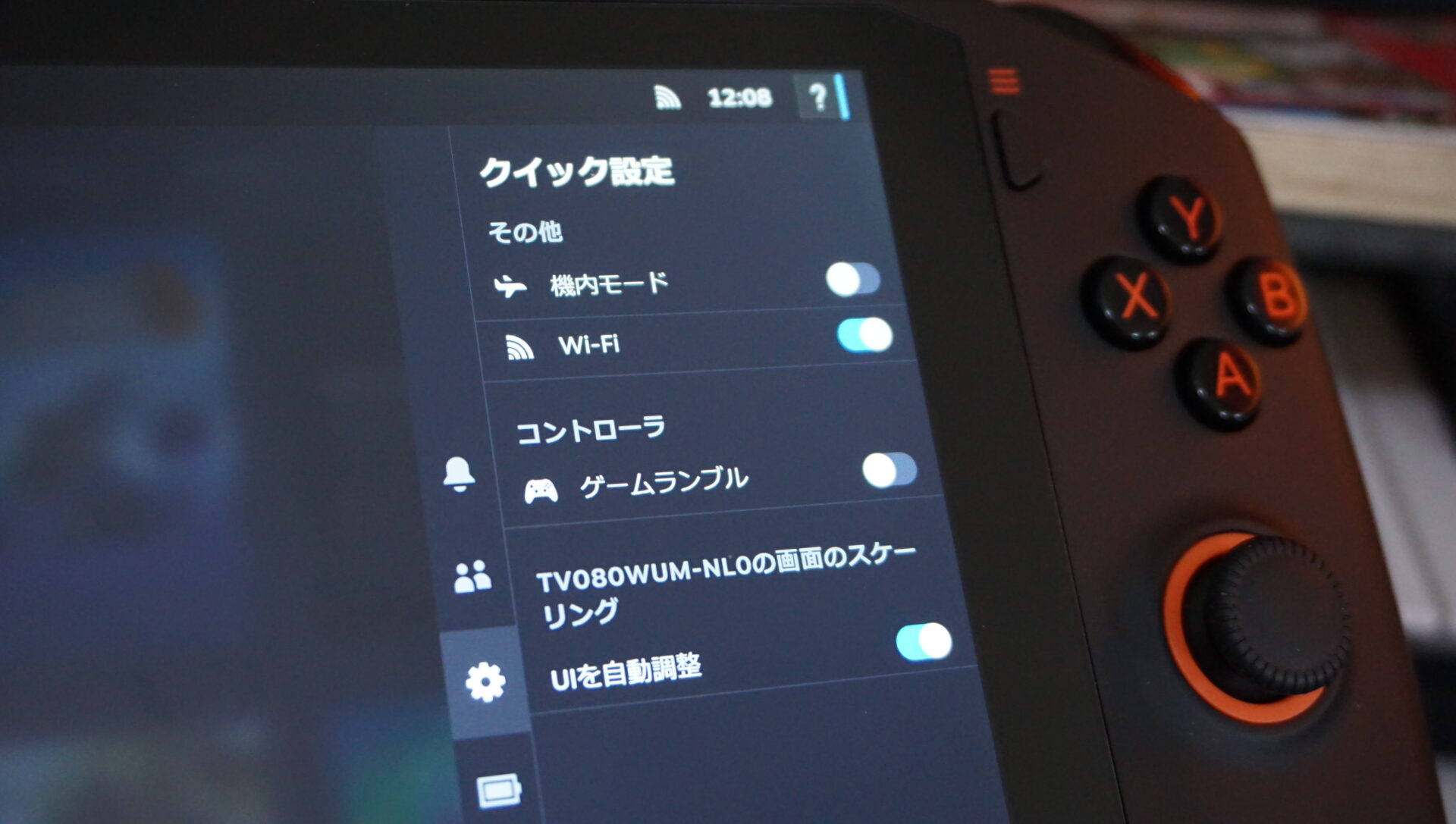
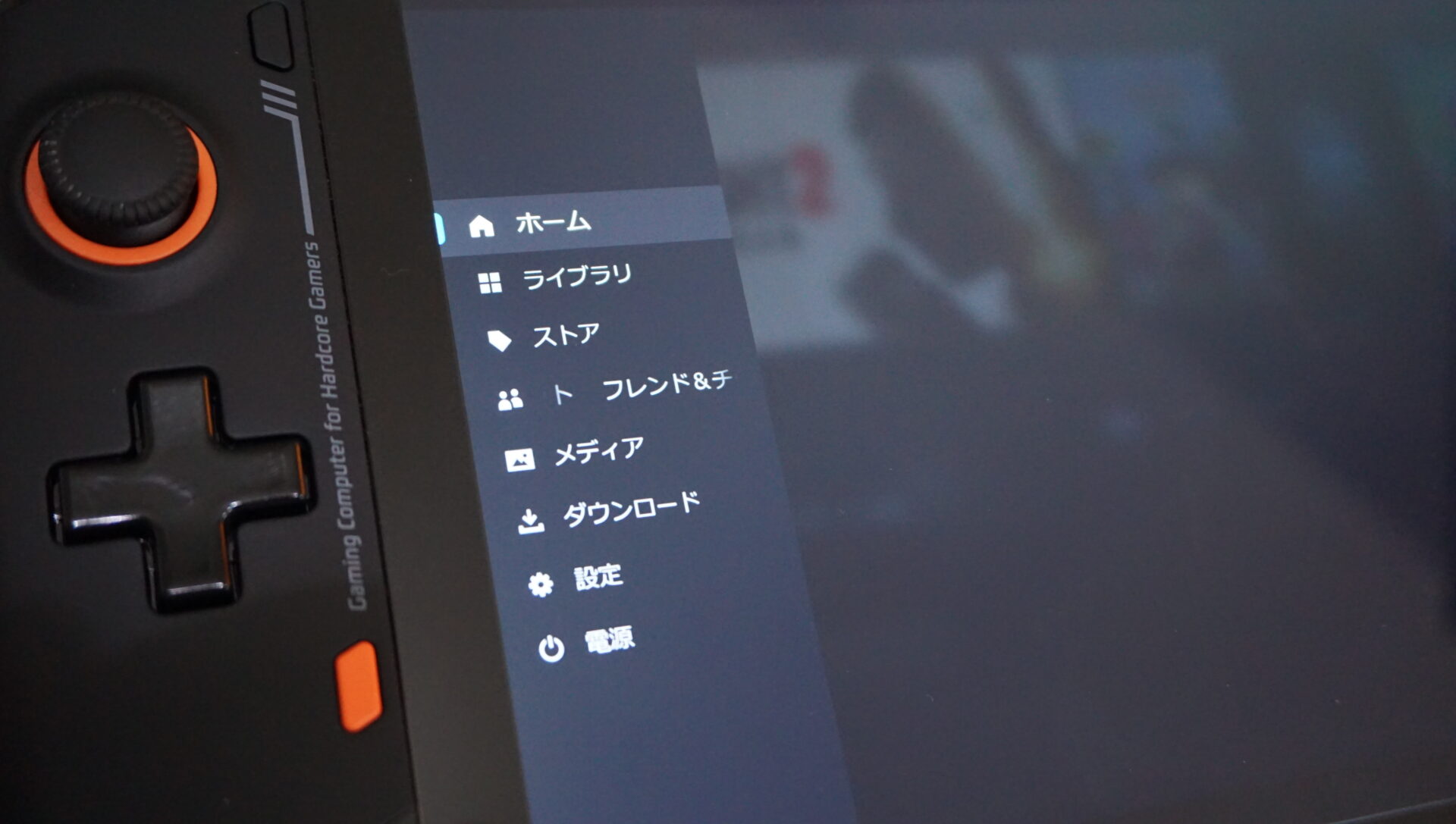
最後に
ゲーミング専用機なら、スタートアップにDeck UIアイコンを追加すれば電源入れる時に自動的にSteam Deck UIが開きます。
システムシャットダウンのできる「電源」メニューもあるので、windowsデスクトップを見ないで最初から最後まで使えます。
いかがだったでしょうか。
非Steamゲーム追加もできるのでかなり自由度が高いです。
コントーラーですべての操作が行えるのは最高!


コメント