Windows10(または11)を立ち上げるとログインする必要があります。
ログイン方法はいくつかありますが、複数設定していると一番最初に表示されるのは「パスワード入力」です。
レジストリを編集すればデフォルトのログイン方法は変えられます。
「自分用メモ」の意味を含めて記事にします。
ちなみにパスワードを入力せずにWindowsを立ち上げる方法も紹介しているのでよかったら参考にしてください:
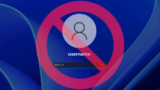
Windowsサインインオプションの種類
そもそもの話しですが、Window立ち上げ時のログイン方法は以下の中から選べます。
Windowsパスワード
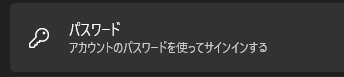
こちらは普通のパスワードです。確かにWindows初期セットアップ時に設定は必須になっています。
PIN
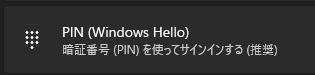
数字のみで設定可能。入力も簡単で、タッチ対応端末だと画面上にテンキーが表示されます。
ピクチャパスワード

画像を選んで、その画像の中で三ヶ所を指定する。正しい順番にその三ヶ所をクリックしていくとログインできます。
顔認証
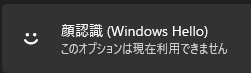
端末が対応していれば顔を登録してロック解除できます。
指紋認証
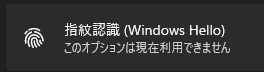
指紋センサーの搭載されている端末じゃないと選べませんが、指紋でログインするも可能です。
セキュリティキー
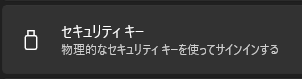
使ったことはないですが、USBにセキュリティキーを挿してログインするオプションもあります。
パスワードを覚える必要がないので便利ですね。
複数設定すると指定できない?
自分の経験だと、「PIN」と「ピクチャパスワード」を設定すると、
パソコン立ち上げ時「パスワード」がデフォルトになってしまいます。
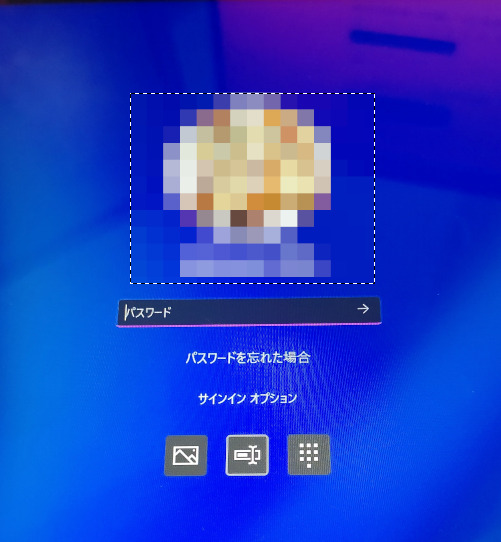
右側にあるアイコンをクリックすると ピクチャパスワード に切り替わりますが、毎回この切り替え操作が必要です。
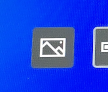
レジストリ編集でデフォルト強制変更
Regedit
「ファイル名を指定して実行」を開きます。
スタートメニュー右クリック → 「ファイル名を指定して実行」
(またはWindowsキー + R )
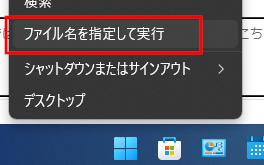
↓Regeditを入力して OK をクリック↓
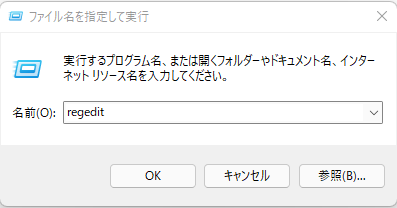
「UserTile」キーまで移動
\HKEY_LOCAL_MACHINE\SOFTWARE\Microsoft\Windows\CurrentVersion\Authentication\LogonUI\UserTile
まで移動します。
\HKEY_LOCAL_MACHINE
\SOFTWARE
\Microsoft
\Windows
\CurrentVersion
\Authentication
\LogonUI
\UserTile
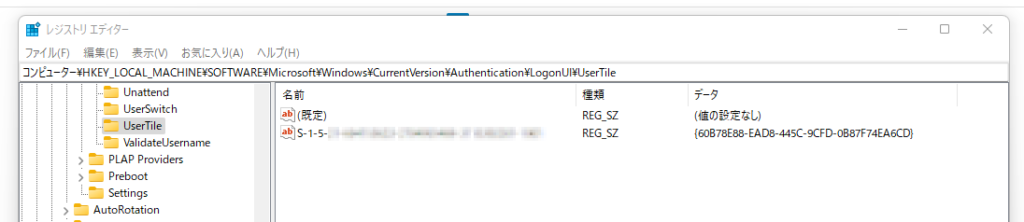
画面の右側に 「(既定)」 と SID の2つのエントリがあります。
SIDは、WindowsユーザーID用の番号です。複数アカウントを設定している場合、SIDのエントリは複数あります。
SIDが複数で、どのアカウントを変更すればよいかわからない場合は、
コマンドプロンプトで SID を調べる事ができます。
コマンド:
WMIC useraccount get name,sid
SID をダブルクリックすると、下記の画面が表示されます。
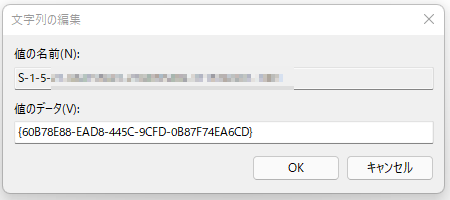
「値のデータ(V)」はサインインオプションの種類です。
なので、「値のデータ(V)」を変えてサインインオプションを指定しましょう。
| サインインオプションの種類 | 「値のデータ(V)」 |
|---|---|
| PIN | {D6886603-9D2F-4EB2-B667-1971041FA96B} |
| ピクチャパスワード | {2135F72A-90B5-4ED3-A7F1-8BB705AC276A} |
| パスワード | {60B78E88-EAD8-445C-9CFD-0B87F74EA6CD} |
| 指紋認証 | {BEC09223-B018-416D-A0AC-523971B639F5} |
| マイクロソフトアカウント (有効になっている場合) | {F8A0B131-5F68-486C-8040-7E8FC3C85BB6} |
値のデータ を変えたら、OKをクリックして Regedit を閉じましょう。
これでデフォルトのサインインオプションを指定する事ができました。
再起動して確かめましょう。
最後に
いかがだったでしょうか。
ちなみに情報は下記のサイトから入手しました。英語ですが気になる方はご参照ください。
How to Set Default Sign-in Option in Windows 10 (top-password.com)



コメント