去年から右上に表示されている切り替えボタンに気づきましたか?
Windowsの標準メーラーを使っている方であれば必ず見た事があると思います。
これ↓
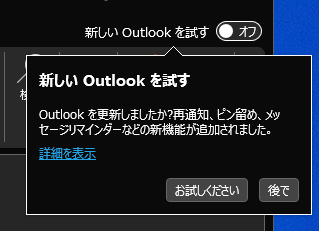
まーた新しいUIになれなきゃいけないのかー
って思ってたけど、しばらく使って、意外といいんじゃない?といったところです。
だからこそYAHOO!メールも使いたい。
YAHOO!メールも使わせてください!
Windows11旧メーラーでも苦労した覚えがある。
なので今回、設定を記事にします。
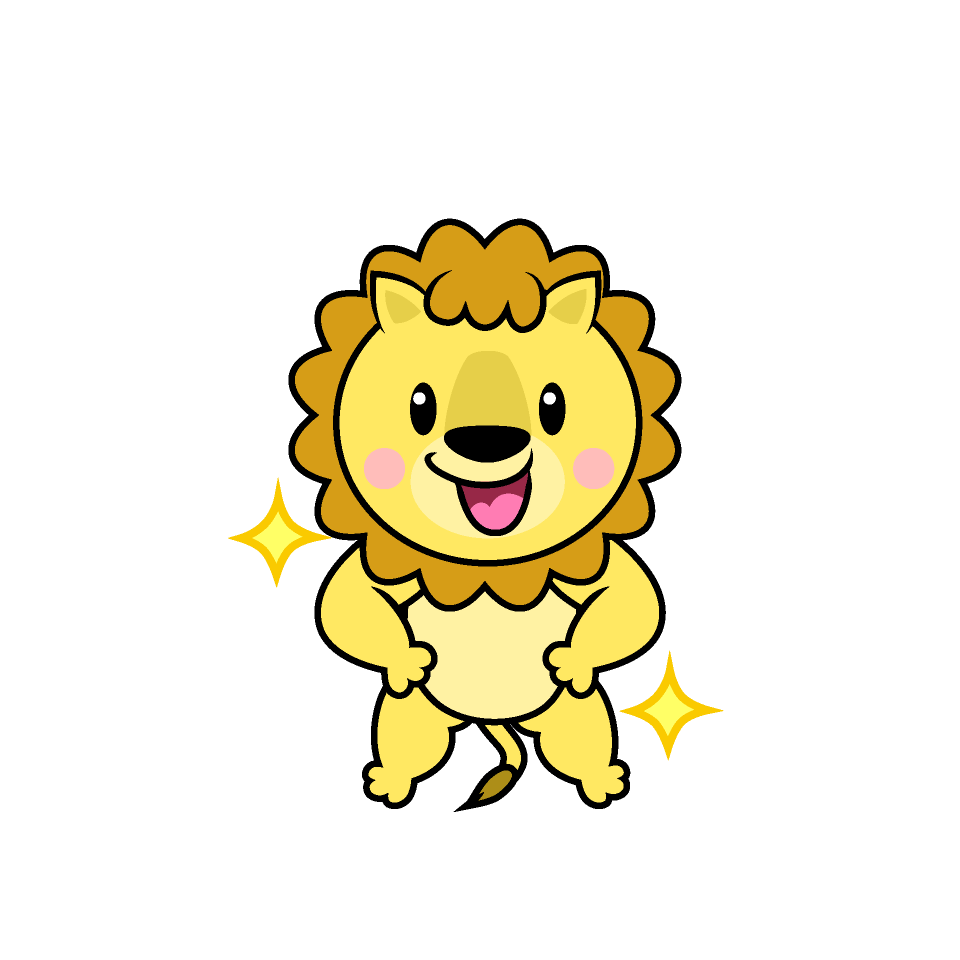
評判の悪かったWindows標準メーラーが一新!
個人的な意見ですが、今回はかなりいい感じです。使ってみてはいかがですか?
自動同期機能はあるが…
旧メーラーで設定済みであれば、新しいOutlookに切り替えると各アカウントは
「簡単移行」できるようになっています。
がしかし!
@yahoo.co.jpのメールアカウントだとうまくいきません。
本来は下記画面が表示され、「続ける」をクリックするとOutlookと同期されるはず。
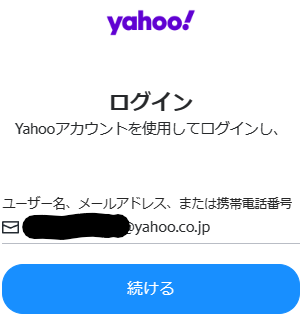
gmailなどはうまくいくけど、YAHOOさんだとブラウザの画面が真っ白になり、
Outlookはずっと「待機中」
なんでいつもYAHOOで苦労するのか不明。
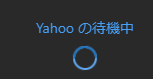
詳しくはわかりませんが、自動同期機能はYAHOO.COMにしか対応しておらず、YAHOO.CO.JPアドレスだと機能しないんだとか。
無理矢理URLをco.jpに変えてもだめでした。
新しいOutlookでの設定方法
IMAPを有効化
旧Outlookですでにヤフーアカウントを使っていたのであればこちらの設定は有効になっているはず。
再度設定する必要ない。
外部ツールを使ってヤフーアカウントを初めて設定する場合、この設定は必須です。
ブラウザを使ってYAHOOメールを開き、設定に入ります:(歯車アイコン)
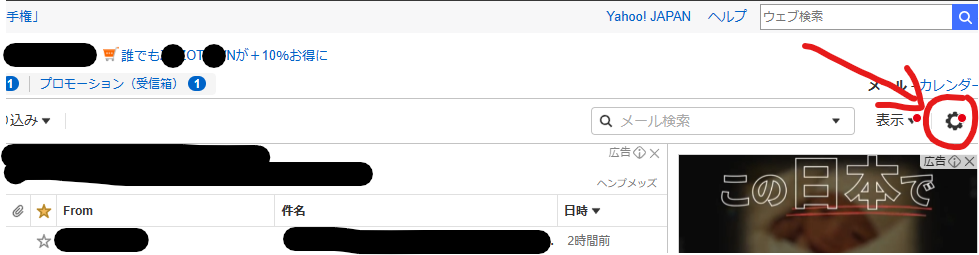
設定の「IMAP/POP/SMTPアクセス」に移動し、IMAPを有効にします。
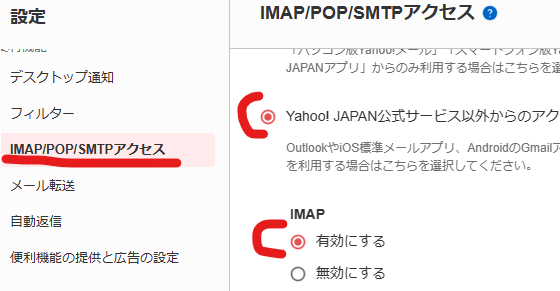
新しいOutlookへの追加方法
自動同期だとエラーになるので、左側に移行されたYAHOO.CO.JPのアカウントを削除して作り直しましょう。
下記「アカウントを追加」をクリック:
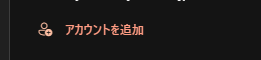
問題は、最初の画面だと手動で設定させてくれない。
下記画面だと、「続行」しかなくて、クリックすると自動同期になり、また「永遠待機中」状態になる。
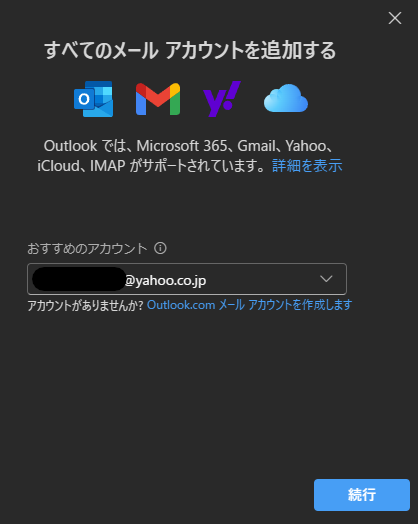
そこで手動設定を表示させるために、一度「Outlook.comメールアカウントを作成します」を使う。
実際に作成しません。
上記画面の「Outlook.comメールアカウントを作成します」部分をクリック↓
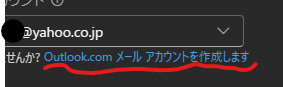
新規アカウント作成画面が表示されるが、×で閉じる:
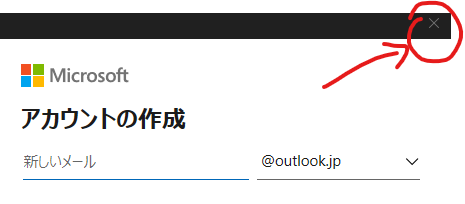
そうすると前の画面に戻る。で、右下に新しいボタンが出現!!!
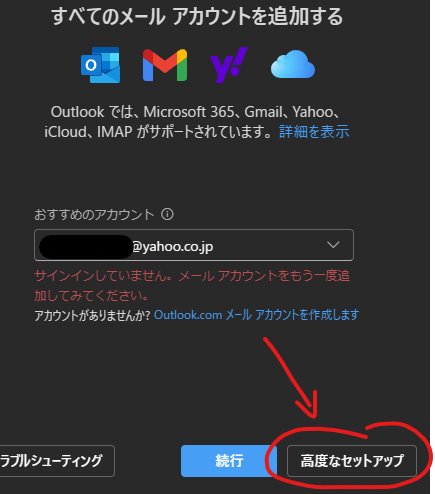
この「高度なセットアップ」ボタンを使うとうまく行くので、手順を書いておきます:
IMAPを選択
「高度なセットアップ」をクリックすると各プロバイダーが選べます。
ここでYahooを選択しないように!(また「永遠待機中」罠にハマるので)
Yahooではなくて、一番下にある「IMAP」を選択
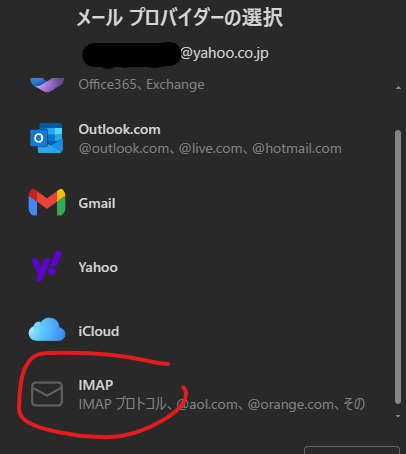
詳細設定
次の画面で詳細設定に入ります。めんどうかもしれないが、一度だけなので頑張りましょう…
こちらの画面ですが、とりあえず下記の通りに入力すればよい。
コピペできるように表にまとめてみます。
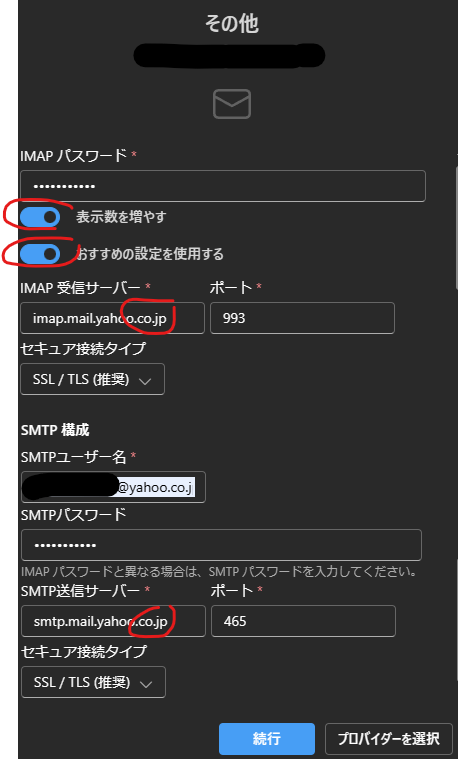
| 項目名 | 入力内容 | 備考 |
|---|---|---|
| IMAPパスワード | *ヤフーパスワード* | IMAPパスワードと書いてありますが、普通のヤフーパスワードですね。ヤフーにログインする時の。 |
| 表示数を増やす | *有効に* | こちらのスイッチを有効に |
| おすすめの設定を使用する | *有効に* | こちらのスイッチも有効に。そうすると自動入力される。 間違っている箇所は修正しましょう。 |
| IMAP受信サーバー / ポート | imap.mail.yahoo.co.jp 993 | 自動入力だと「.com」なので、「.co.jp」に変える必要がある。 ポートは993。 |
| セキュア接続タイプ | SSL/TLS(推奨) | – |
| SMTPユーザー名 | *ヤフーID* | こちらは、メールアドレスです。 |
| SMTPパスワード | *ヤフーパスワード* | もう一度パスワード。「IMAPパスワードと異なる場合」と書いてありますが、入力しないと「続行」は押せないので入力しましょう。 |
| SMTP送信サーバー / ポート | smtp.mail.yahoo.co.jp 465 | こちらも「.com」を「.co.jp」に変えましょう。 ポートは465。 |
| セキュア接続タイプ | SSL/TLS(推奨) | – |
最後に入力した内容を確認し、「続行」をクリック!
終わり
下記画面で、同期しますよ~と表示されるので「続行」
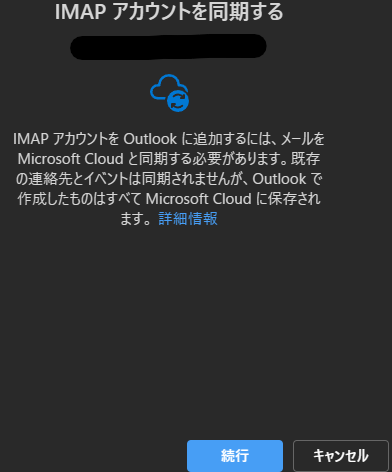
入力内容が正しければ、「成功♪」と表示されて終わりです。
(完了画面は取り損ねた。ごめんなさい)
慣れると戻れない
まぁそこは人それぞれだと思いますが、個人的に気に入りました。
アカウントは複数持っていて、お気に入りを使うと便利。
どこに新着メールが入ったかは一目瞭然です↓
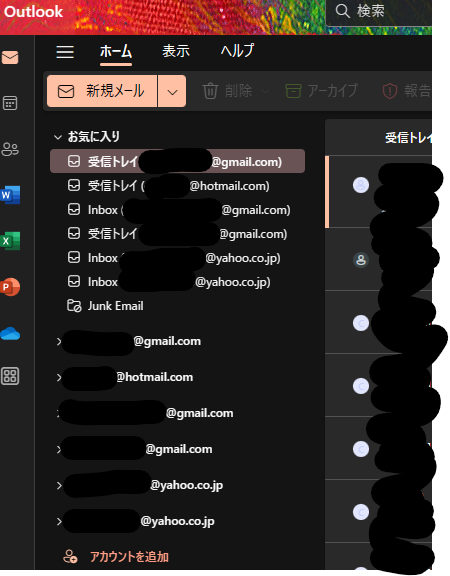
広告が…
無料で使えて最高! と言いたかったが、「広告」が表示されるようになりました。
Microsoft365に加入しない限り消せないそうです。
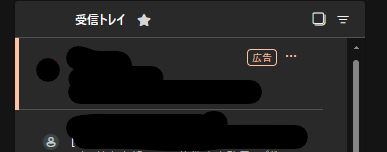
最初は新着メールかと思ってクリックしてた。正直、これはないなぁと思ってた。
が、もう慣れたので1行目を飛ばして確認できるようになった。新たなスキル獲得!
(何の役にも立たないスキルをありがとう、Microsoftさん)
最後に
標準メーラーしか使ってこなかったので、使い勝手はだいぶ向上した。
外部アプリを使ってきた人にとってはこの「新Outlook」はまったく魅力的ではないかもしれませんが…
いかがだったでしょうか。
ちなみにバグを発見。今日の今日でまだ未解決。
モニター2台を使ってますが、新Outlookはセカンドモニターで閉じても、毎回プライマリーモニターで起動する。
旧Outlookだとちゃんと閉じたモニターで起動するようになってた。
早く直してくれw



コメント
あなたは天才です。わたしのアイドルにします。
window11メールでいじめられ、このたびoutlookで完全にヤフーメールを排斥されお手上げ状態でした。かといって、outlookの画面にはわたしのoutlookアドレスが表示されていません。メールに関しても、わたしはIT難民です。名無し、住所なしのIT難民です。
今から作業に入ります。Yahooのパスワードが見つかるかどうか心配です。85歳
コメントをありがとうございます。
私は「yahoo.co.jp難民」です(苦笑)
outlookメーラーが更新されるたびにトラブルに見舞われます。
この記事は少しでもお役に立てればと思います。
どうぞよろしくお願いいたします。
シークレットIDを設定していると、実際に送受信に使っているメールアドレスだと登録できませんでした。
画面で言うと、「新しいOutlookへの追加方法」の段落の「すべてのメールアカウントを追加する」のスクリーンショットのところですね。そこに入力するメールアドレスのユーザー名部分をシークレットIDにしないと、設定が完了できない現象に見舞われました。入力形式としては、
[シークレットID]@yahoo.co.jp
といった形になりますね。
メールアドレスの形式を知っていれば、確かに、という設定方法でしたが、私は気付くのに時間がかかってしまいました…
やっとできました!ありがとうございます!手動でできれば誰も苦労はしません
【Windows11】2024 NEW outlook・YahooJPメールの設定方法・なぜか苦労する.この記事の【詳細設定】でSMTPパスワードが反転していて入力ができません具体的にわかりやすく図解して下さい。
何故か中抜けになっていなす。宜しくお願いします。
Yahooメールの設定に苦労してました。シークレットIDを使っているので、この記事でもなかなかできずにいましたが、さざなみさんのコメントをヒントにできました。最初の画面でシークレットIDを入れる、しかもメアド形式で、なんて思ってもみなかった事だったので、本当に助かりました。ありがとうございます。
とても参考になりました!ただ、私のような初心者には、この記事でもう少し説明したほうがいいところがある思いましたので提案させていただきます。
記事内の「そうすると前の画面に戻る。で、右下に新しいボタンが出現!!!」
この箇所の前後に、
outlookのポップアップ『おすすめのアカウント』の箇所を、登録させたいヤフーメールのアドレスに書き直す作業が必要になります。
outlookのポップアップ『おすすめのアカウント』の箇所は、プルダウンボタンがついているため、その箇所を書き直せるとは初心者はあまり思いつきません。
(ここだけは断言できますw)
もし記事の補足を検討されていましたら、以上の箇所を補足されてはいかがでしょうか?
Windows10から11にUPしメーラーがoutlookになり、yahooメールは使えずあきらめていました。このサイトはほんとうに丁寧に完ぺきにyahooメールを使えるように説明してあり、即使えるようになりました。
本当に助かりました。ありがとうございます。
この方法でyahooメールの受信はできましたが送信ができません。
「この方法でyahooメールの受信はできましたが送信ができません。」
上記コメントはシークレットIDを設定しているときで、シークレットIDでなければ送受信げきました。
yahooのシークレットIDを使っているのでさざなみさんのコメントのように設定をしましたが受信はできましたが送信ができませんでした。
自力では何度遣っても出来ずにイライラさせられましたが、懇切丁寧なご説明をどうも有難う御座いました!
本当に助かりました、感謝致します!
始めまして、あたらしパソコンを購入して約半年。
ヤフーメールとの同期が出来なくて諦めかけていました。
ふと、再挑戦と思いググッたところこちらのサイトをみつけました。シークレットID@yahoo.co.jpなんて初耳でした。入力してみたところ同期ができました!!!
本当にうれしいです、さざなみさんのおかげです。
9月に入ってからoutlookアプリにて同期できなくて困っていました。
サーバーのドメイン部分が既存の設定では疎通できなくなった?ことが原因だったようです。
こちらのサイトのやり方で解消できました。ありがとうございました。
情報ありがとうございます。無事追加できました。
outlook(NEW)に何度やっても追加できず、半ばあきらめてました。
大変助かりました。
本当にありがとうございました。