下記の記事でSurface Go 3を紹介していますが、タブレットとしてイマイチだと結論付け。

主な原因はWindows OSだと、アプリ化されているサービスは少ないからです。
例えば、「メルカリ」・「ヤフオク」・「アマゾン」・「ユーチューブ」など、
専用のアプリがありません。
アプリがないとウェブブラウザーを開き、(Edge, IE, Chrome, Firefoxなど)
お気に入りから選んでアクセスする必要があります。
不便と言うか、お気に入りのショートカットを作ってデスクトップなどに置くことも可能ですが、
スマホアプリの使い勝手になれるとパッとしない感じです。
ウェブサイトをアプリ化する
実はどのウェブサイトでも、Windows用アプリに変換する事ができます。
Windows10 / Windows11、どちらも同じ方法になります。
Microsoft Edge
Windowsアップデートを最新にしていれば、「Microsoft Edge」というブラウザーはインストールされています。
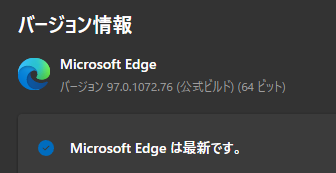
「Micorosft Edge」を使えば簡単にウェブサイトをアプリに変える事ができます。
普段は別のブラウザーを使ってます!
という方は、
アプリを作る間だけ Edge を使って(5分もかかりません)、後は通常通り好みのブラウザーを使えば問題なし。
実際に作ってみる
とにかく簡単なので、「Yahoo! オークション」をアプリ化してみましょう。
Edgeブラウザーを開く
まずは Edgeを開きます。
どこから開けばよいかわからない場合は検索してみましょう。
Windows 10の検索バー:
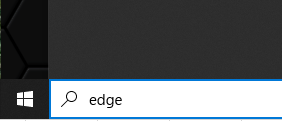
Windows 11の場合:
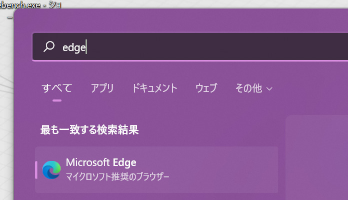
Edge を検索するとアイコンは一番上に出てくるはず
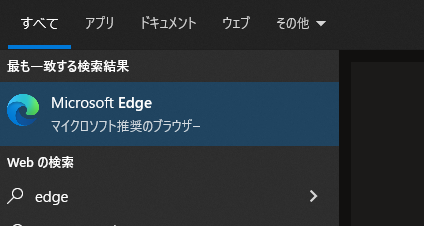
アプリ化したいホームページを開く
アプリ化したいウェブサイトにアクセスする。
今回はヤフーオークションをアプリにしたい。
毎回ログインはしたくないので、
「ログインした状態で」ヤフオクのホームページをアプリに変換する必要がある。
アプリを作る前に、Edgeブラウザーでヤフオクのページを開き、
ログインする ←ここは重要です。
下記のスクリーンショットのようにEdgeブラウザー上でログインして最初のページを表示させます。
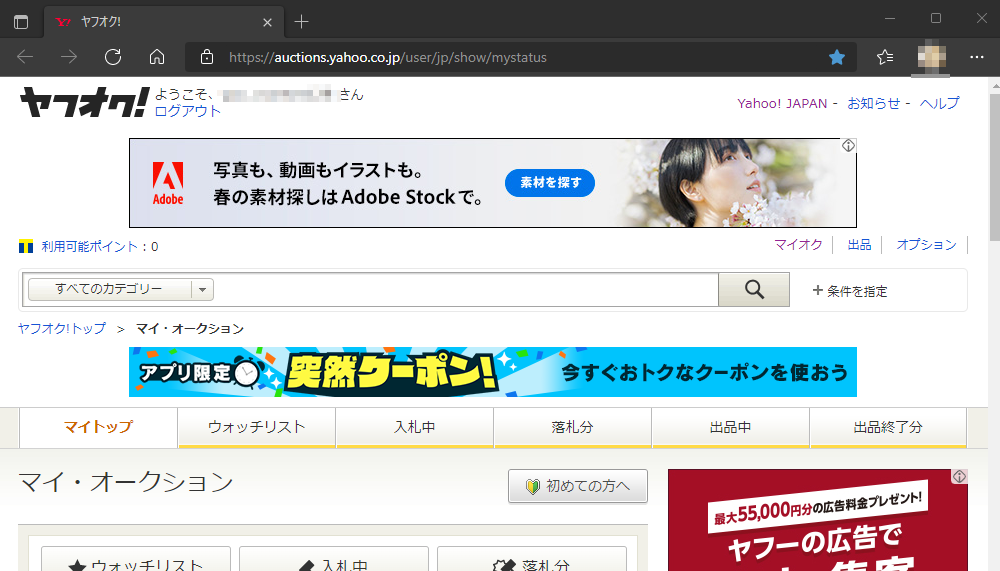
これで準備完了!
アプリ変換
ログインもできましたし、ここでEdgeの「アプリ化機能」を使います(勝手に命名してます)
難しくないのでサクッといきます。
Edgeブラウザーの右上にある「…」をクリックし、「アプリ」項目を開き、
「このサイトをアプリとしてインストール」をクリック
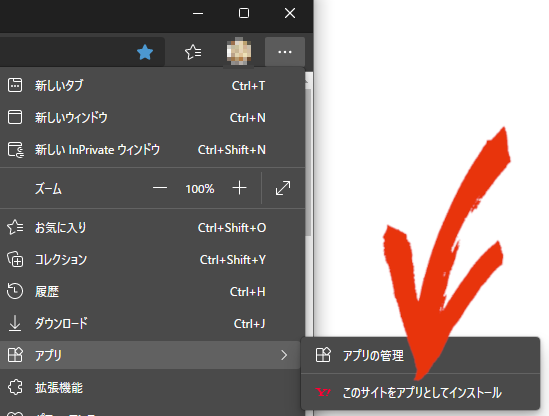
下記のように、アプリ名を入力してください という画面がでてきます。
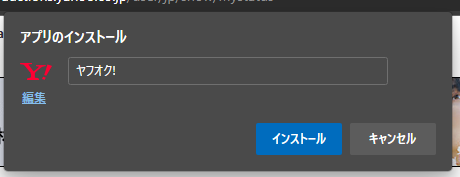
このままでもいいですし、任意の名前に書き換えてもOKです。
ここで入力する名前は、アプリアイコンの下に表示される名前になります。
「インストール」をクリック。
次の画面が出てきます:
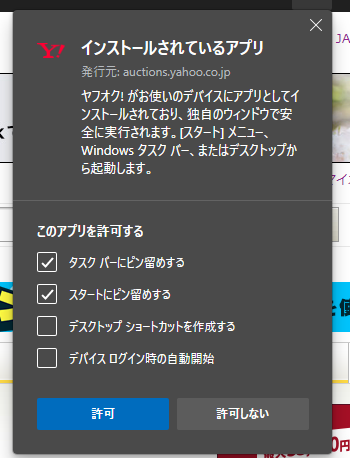
最後の設定画面ですが、
- タスクバーにピン留めする
- スタートにピン留めする
- デスクトップショートカットを作成する
- デバイスログイン時の自動開始
を自由に設定できます。
この時点でEdgeブラウザーから切り離され、アプリとして「ヤフオク」が立ち上がっています。
スタートメニューとタスクバーの両方に付けるとあんまり意味がないので、どちらかにするといいでしょう。
許可をクリックして、完了です。
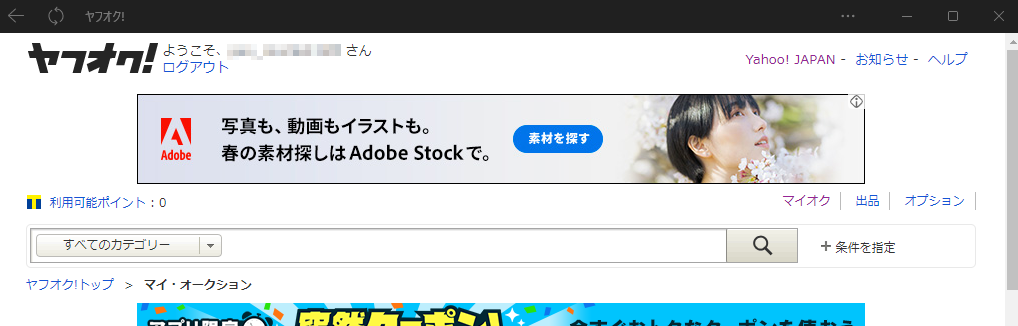
スタートメニューを見ると、(「スタートにピン留めする」オプションを有効にした場合)
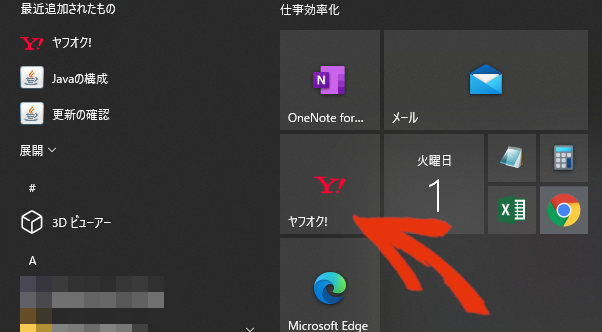
ヤフオクアプリが追加された!
Windows 11だとこんな感じです:
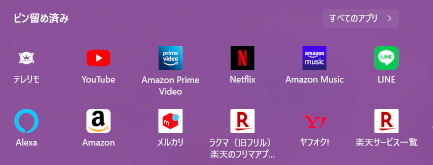
ただし、完全なるアプリではなく、あくまでも「アプリ風」です。
あくまでも「アプリ風」
使ってみるとわかるのですが、
ブラウザーのページを アプリ風 に見せるだけの機能です。
メリット
- なんといってもスタートメニューなどに専用のアイコンを簡単に設置できる。
- いちいちブラウザーを開く必要がない。
- 見た目すっきり。
アドレスバーがないので、表示も大きくて見やすくなる。 - (ブラウザーでも同じですが)ログイン情報を保存してくれるので、毎回ログインする必要がない。
- ブラウザーと別のアプリケーションとして立ち上がる。
イマイチなところ
- ブラウザー表示のままなので、”本物”の専用アプリのようにおしゃれにならない。
- 「別タブで開く」の設定をしているサイトだと、ブラウザーが立ち上がる。
「別タブで開く」を設定としているサイトだと、ブラウザーが立ち上がる。
これはどういう事かというと、
Amazonで商品を検索すると、商品一覧が表示されますよね。
そして商品の詳細が見たいときは、商品をクリックし、
ブラウザーの新規タブとして開きます。
(説明下手で申し訳ないです)
アプリの中でも同じです。
たとえばAMAZONをアプリ化し、商品検索結果画面はアプリの中で見れますが、
ひとつの商品をクリックすると、
ブラウザーが立ち上がります。
イマイチですね・・・
最後に
完全ではないですが、Windowsタブレットだと使い勝手がかなりよくなります。
私はWindows 11タブレットを使ってますが(Surface Go 3)、
たくさんのホームページをアプリ化しています:
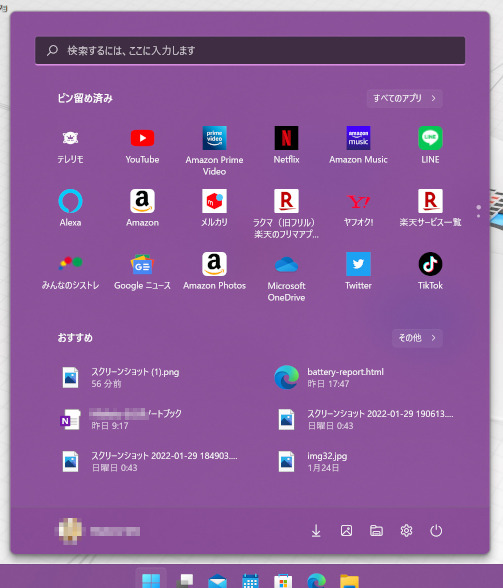
いかがだったでしょうか。
見栄えもよくなりますので試してみては?
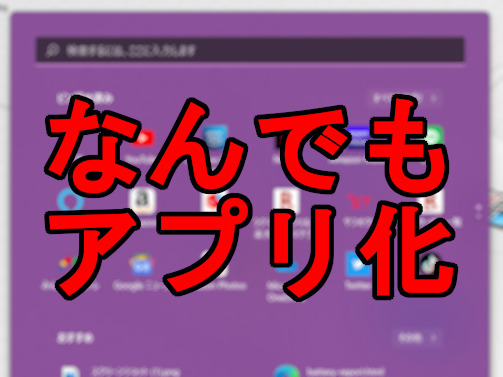

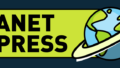

コメント