茶番はいらない、とにかく設定したいと思う方は、ステップ①へどうぞ。
できるだけわかりやすく、無駄なく説明しています。
*設定は自己責任でお願いします*
今現在販売されているスマホは、ほとんどの機種は指紋認証や顔認証という機能を搭載していると思います。
なぜそういう機能が普及したかというと、ないとログインがめんどうだからです。単純に。
スマホは一日中使っているので、もはや必要不可欠な機能だと思います。
パソコンだと、「ユーザー名とパスワード入力」は必須だと思われがちですが、実は設定でなくすことはできます。
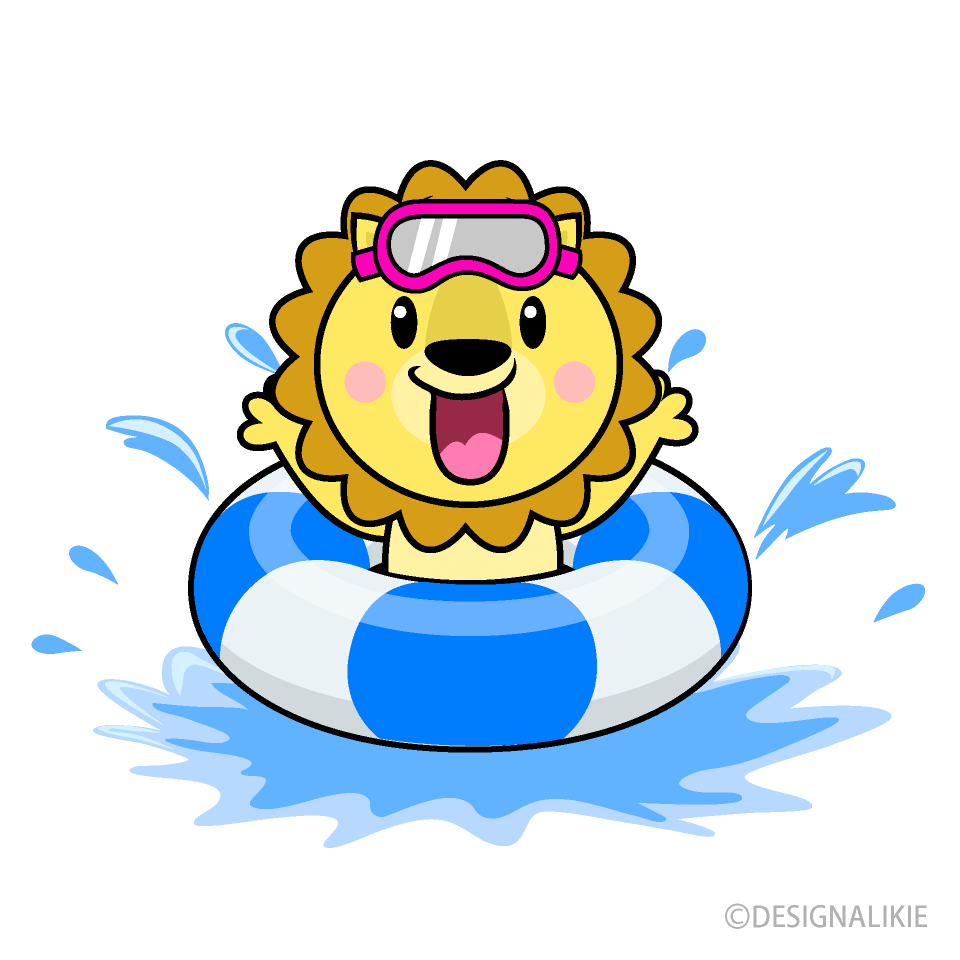
私の場合は、
・自宅のデスクトップパソコンは「パスワードなしログイン」にしています。
(ずっと家にあるパソコンなので)
・タブレットパソコンは「パスワード入力必須ログイン」にしています。
(外に持ち出したりするので)
設定方法はWindows 10 / Windows 11 共通です
ステップ①・netplwiz実行
●「ファイル名を指定して実行」を開く
スタートボタン右クリック → 「ファイル名を指定して実行」(または Windowsキー* + R)
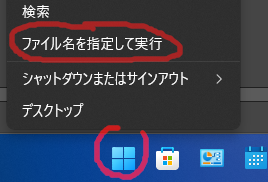
*Windowsキー:
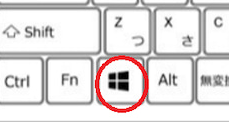
●名前に netplwiz を入力し、 OK をクリック
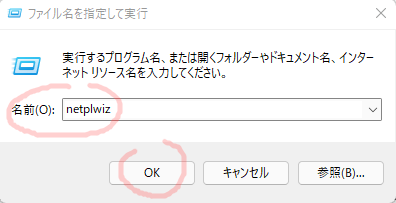
●次の画面が表示される:
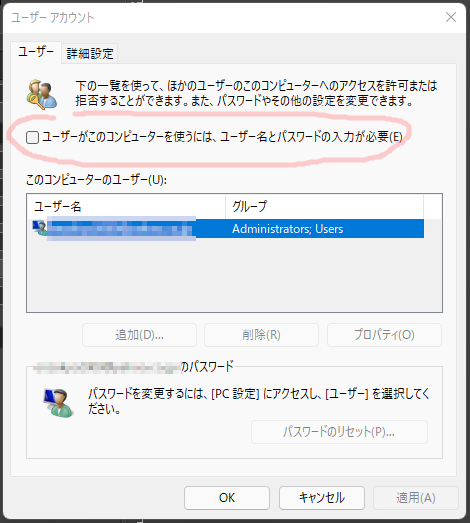
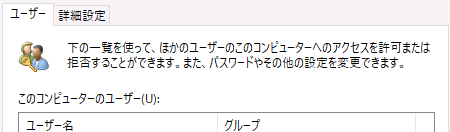
→オプションが表示されている場合:
チェックを外して、OK をクリックしてステップ③へどうぞ
→オプションが表示されていない場合:
次のステップ②にすすんでください。
windowsアップデートを最新にしていれば、オプションは表示されません。
「ユーザーがこのコンピューターを使うには、ユーザー名とパスワードの入力が必要(E)」:
にチェックが入っている:Windows起動時にパスワードが求められます(初期状態)
にチェックが入っていない:パソコンを立ち上げるといきなりWindowsデスクトップになります(ID/パスワードの入力画面がない)
ステップ②・regedit
パスワードをなくすというのはセキュリティ上よろしくないので、初期状態ではオプションは非表示になっています。表示させるには、次の操作が必要になります。
REGEDIT を開いてシステムファイルを編集することになるので、下記の箇所以外はなにもさわらないように。Windowsが起動しなくなるかもしれないので。
●「ファイル名を指定して実行」を開く
ステップ①と同様、「ファイル名を指定して実行」を開きます。
スタートボタン右クリック → 「ファイル名を指定して実行」(または Windowsキー* + R)
「regedit」を入力して OK をクリック。
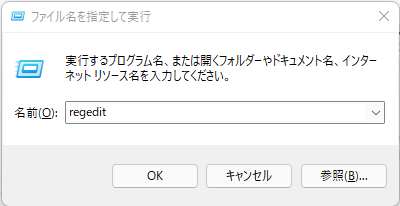
●レジストリーを編集
「Device」フォルダーまで展開していきます。
フォルダーの横にある「>」をクリックし、フォルダーを展開します。
コンピューター\
HKEY_LOCAL_MACHINE\
SOFTWARE\
Microsoft\
Windows NT\
CurrentVersion\
PasswordLess\
Device
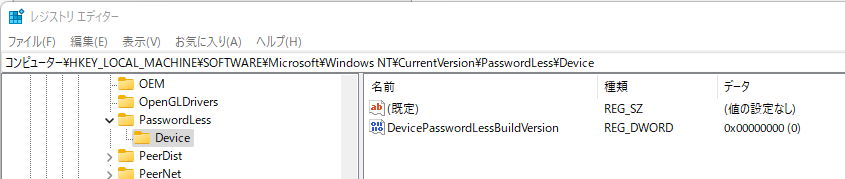
右側にある「DevicePasswordLessBuildVersion」をダブルクリックで開きます。
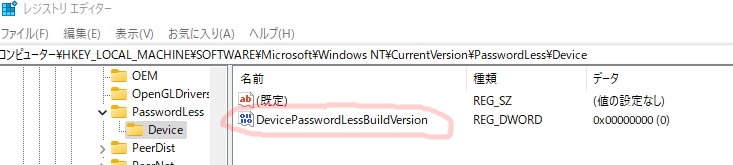
「値のデータ(V):」を 0 にします:
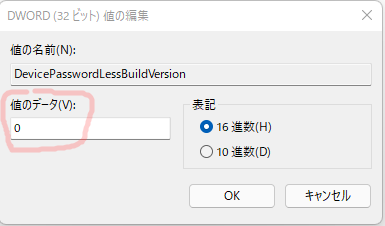
「0」に変更したら OK をクリックし、レジストリエディターを閉じてください。
上記のようにレジストリを変更すると、ステップ①にある
「ユーザーがこのコンピューターを使うには、ユーザー名をパスワードの入力が必要(E)」
オプションが表示されるようになります。
ステップ①に戻り、オプションのチェックボックスを外していただければ設定は完了です。
ステップ③・スリープ解除時(任意)
ステップ①と②を完了させれば、パソコンが立ち上がる時にパスワードの入力は不要になります。
が!
それだけだと、パソコンをスリープにして → スリープ解除時はパスワードが求められます。
せっかくなのでスリープ解除時もパスワード不要状態にしましょう。
Windows10 と Windows 11 での操作方法が異なります。
Windows 10
●設定画面の「アカウント」を開く
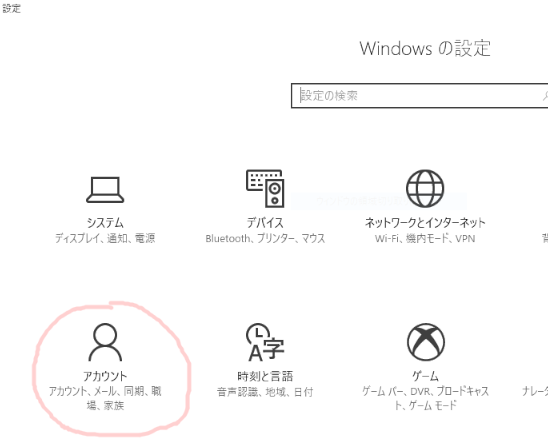
●サインインオプションを選択
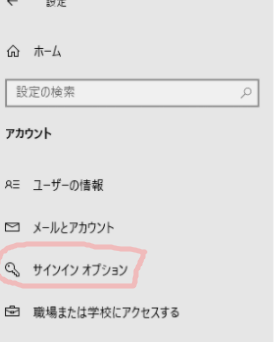
●サインインを求める を 「常にオフ」
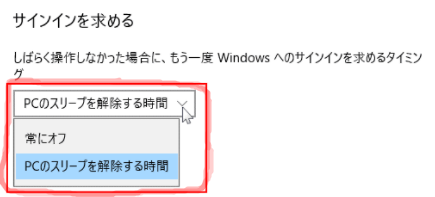
Windows 11
●設定画面を開き、「アカウント」を選択
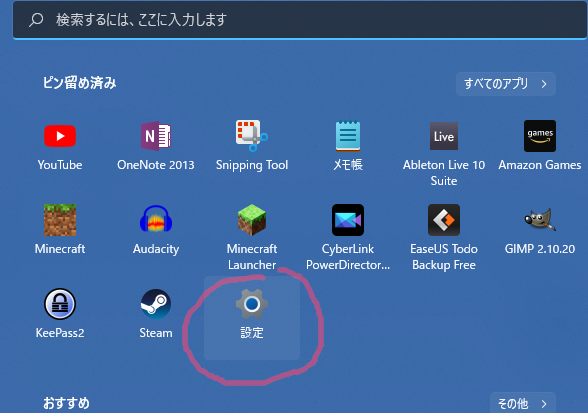
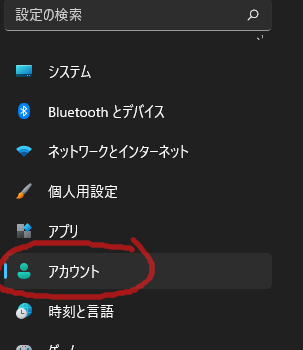
●サインインオプション をクリック
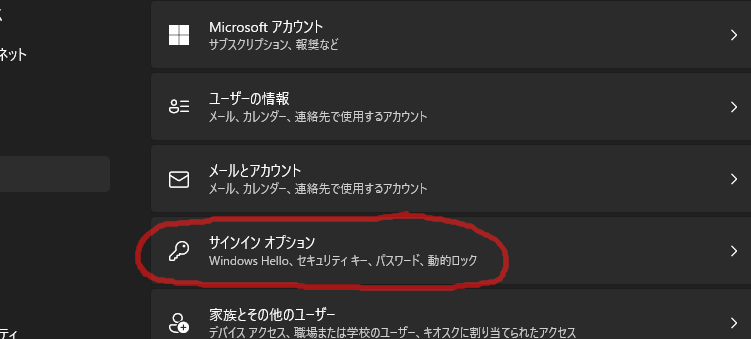
●再ログオンオプションを「常にオフ」にする
画面中央「追加の設定」の中にある
「しばらく操作しなかった場合に、もう一度Windowsへのサインインを求めるタイミング」
オプションを 「常にオフ」 に設定します。
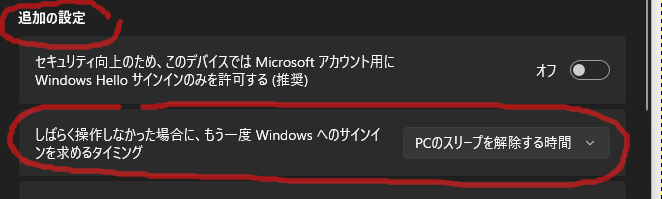
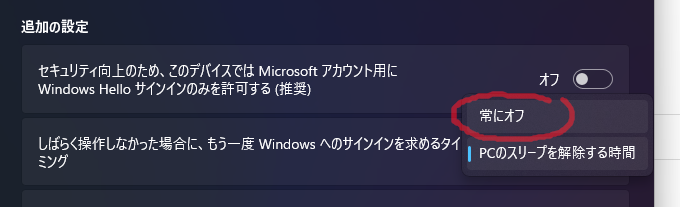
完了です。
スリープ解除時、パスワードは求められません。
最後に
これで完全 ノンパスワードパソコン になりました。
誰でもログインできるようになるので自分の使い方に合わせて、設定するかしないかを決めていただければと思います。
Windows 11 にまだアップグレードしていない方、下記記事でアップグレード内容をまとめていますのでよろしければご参照ください。

いかがだったでしょうか。
特にデスクトップパソコンだと外に持っていかないので、ログインの手間が省けるのでおすすめの設定です。
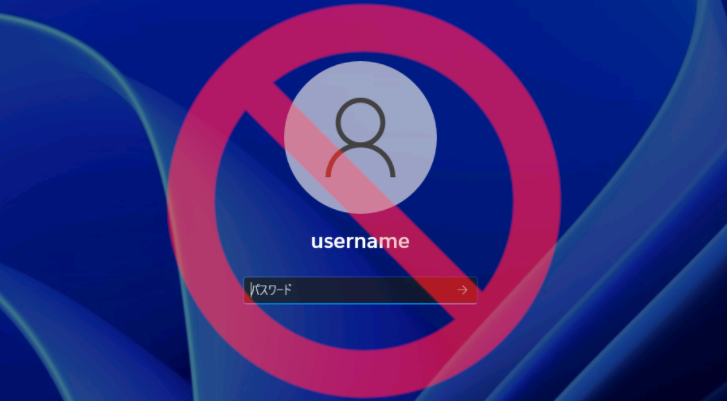


コメント