ここ数年、特に去年からAIの話しばっかり聞きますよね。
AIの活動範囲はチャットだけではない。天気予報だでではない!(…)
フレームレート生成でも活躍しています。
今年に入って「Lossless Scaling」というソフトウェアがアップデートされ、フレーム生成オプションが追加♪
半信半疑だったけど購入したら本物だったということで、さくっと紹介したいと思います!
バージョン2.7.2時点での内容になります。今後、仕様が変更される可能性があります。
そもそもなにするソフト?
STEAMストアのページの説明はこちらです:
Lossless Scalingは、最新のスケーリングアルゴリズムを使用してウィンドウモードのゲームをフルスクリーンにスケーリングすることができるだけでなく、MLベースの独自のスケーリングやフレーム生成を利用することもできます。
だそうです…ようは、できる事は下記2つです:
●アップスケーリング:
→解像度が低くくて小窓で遊ぶゲームってありますよね?全画面表示にすると、映像は引き延ばされ画質が劣化します。Lossless Scalingのアップスケーリングを使うと、全画面表示にしても画質が劣化しない。
→ほかの使い方として、高解像度で遊ぶと fps が出なくてカクカクしてる。だけど解像度を下げると汚い。
そこでLossless Scalingのアップスケーリングを使えば解像度を下げても画質が劣化せず、高いフレームレートで遊べちゃう。
●フレーム生成:
→ここが凄いんですよ。最近追加された機能ですが、「LSFG」です。
平たく言うと、パソコンが生成しているフレームの間に追加フレームを入れる機能。仮想フレームですね。
結果として、「視覚的にfpsが増加」「仮想的にfpsが増加」と言ったら正しいですかね。
Lossless Scalingが使える条件は2つ:
→Windows 10 1903バージョン以上のOSを使う
→windowed modeのみ(ゲームがフルスクリーンの場合は有効になりません)
以下STEAMから引用:
- The game must be running in windowed mode
- Windows 10 1903 or newer
STEAMクライアントを立ち上げずに使う
STEAMでゲームやソフトウェアを買うと、基本的にSTEAMクライアントを立ち上げた状態じゃないと使えない。
STEAMクライアントを立ち上げずにLossless Scalingは使用可能なのでやり方を紹介します。
実行ファイルのショートカット作成
結論から言いますと、Lossless Scalingがインストールされているフォルダーの中にある、「LosslessScaling.exe」という実行ファイルのショートカットを手動で作ることで単独で起動させることができます(STEAMクライアントなしで起動)
- インストール先
Lossless Scalingがインストールされているフォルダーはこちらです:

(注意:インストール時にフォルダー先を手動で変更している場合は違います)
- 実行ファイル右クリック
上記フォルダーを開くと「LosslessScaling.exe」というファイルがあります。
右クリックメニューの「送る」→「デスクトップ(ショートカットを作成)」をクリック
*1)Windows11の場合、「その他のオプションを確認」を選んでから上記メニューが表示されます
*2)拡張子非表示の場合、”.exe”は見えません。 - ラベルショートカットを使う
これでデスクトップに作られたショートカットを使うと、STEAMクライアントが立ち上がらずにLossless Scalingだけが起動します。
もちろん作成されたショートカットをスタートメニューに追加しても大丈夫です。
設定は?
どうせ設定は複雑なんでしょう!?と思いますよね(思わないのか、、)
実はこのLossless Scalingの設定は少なく、かつシンプルです。
立ち上げると、下記画面が表示されます↓
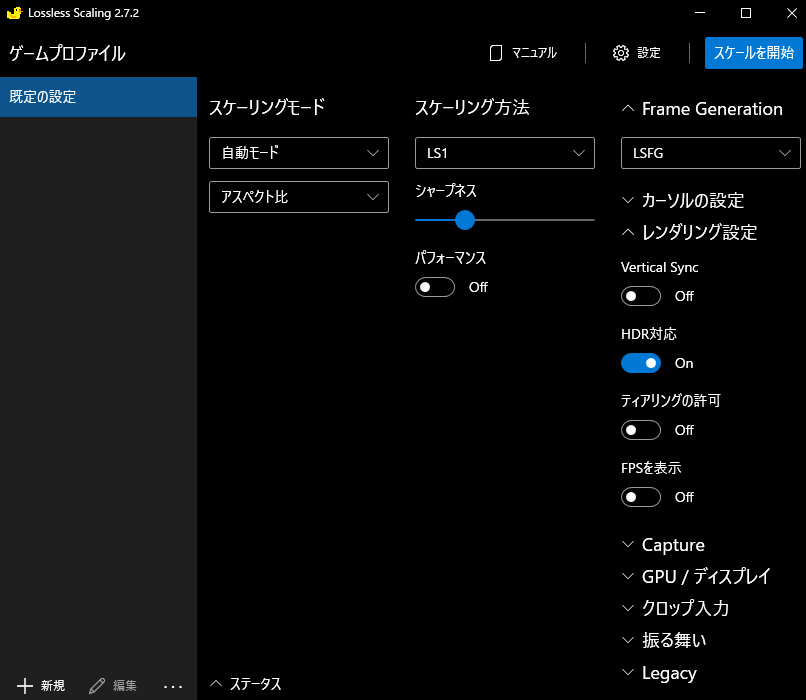
実は、なにも考えずにこのまま使っています。触るのは「FPSを表示」くらいです。
プロファイルも作れるようですが、まったく使っていない。フレーム生成機能は右側にある「LSFG」。
使い方は?
- ①Lossless Scalingを起動
当たり前ですが、ソフトを立ち上げる
- ②使いたいゲームを起動
(Lossless Scalingを有効にせずに)ゲームを立ち上げる。
!フルスクリーンにすると動かないので「windowed」または「borderless windows」にすること! - ③LosslessScalingに切り替えて有効
Lossless Scalingに切り替えて、「スケールを開始」をクリック↓

またはゲーム画面を表示させたまま、
ショートカットキーを使う。デフォルトは「Ctrl+Alt+S」。
設定でショートカットキー変更可能 - ④5秒待つ
ショートカットキーの場合、待つだけ。
「スケールを開始」をクリックした場合、ゲームに戻って待つ。
「スケールを開始」ボタンがカウントダウンに変わる↓
- ⑤フレーム生成を楽しむ
♪
効果は?
●「The Callipso Protocol」で試してみた。

ざっくりスペックはこちら:
・Intel i5-9600K / 16gb RAM
・RTX 2070
どんなスペックでも使えます。
上にも書きましたが、条件は二つだけです:①Windows 10 1903より新しいバージョンのOS+②フルスクリーン表示にしないこと
BEFORE/AFTERは下記です。59fps → 87fps
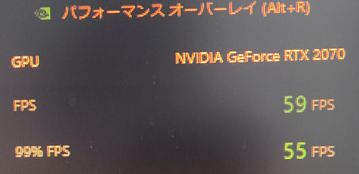
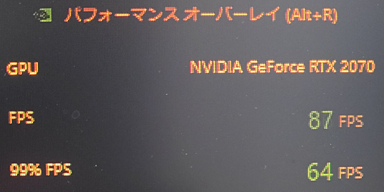
●サブPCで、「SONS OF THE FOREST」を試してみた。

ざっくりスペック:(ONEXPLAYER 2)
・AMD Ryzen7 6800U / 16gb RAM (vram 4gb共通)
BEFORE/AFTERはこちら:29fps → 58fps
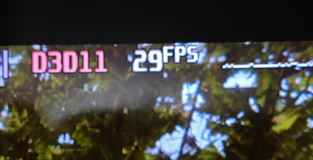
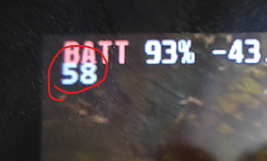
「残像」ゴースティング現象
素晴らしい結果ですが、魔法のツールではないです。ハードfpsが低すぎると残像がひどくなります。
最低限25~30fpsが出るように設定しないと残像で少々微妙です。
30~35fpsならほぼ違和感なし遊べます。
最後に
このLossless Scalingというソフトはどうでしょう。
UMPCで使うとかなり役に立つ。特にエミュレーター系。
下記 ONEXPLAYER 2(初代)で使ってますが大活躍です。
いかがだったでしょうか。
完璧ではないが、なかなかいい仕事してくれるソフトです。
STEAMで、800円という価格で販売中です。
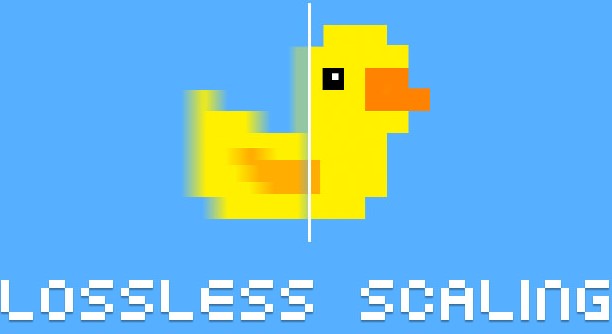

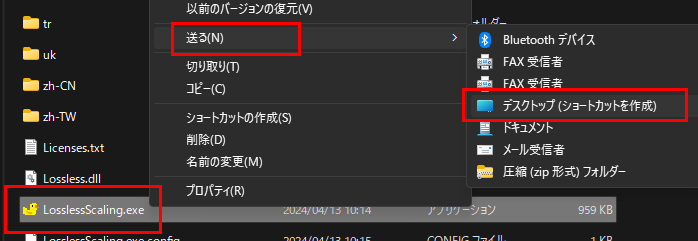
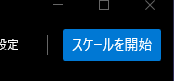
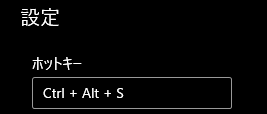
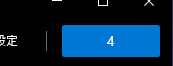



コメント