パソコンの容量は足りていますか?
いつの間にかCドライブがパンパン?
SDDかHDDを買って増設してもよいですが、もしかしたらゴミがたまっているかもしれない!
ゴミ箱だけじゃない。
テンポラリファイル(一時ファイル)やwindowsアップデートの残骸が原因かもしれません!
(とかいろいろw)
軽くて簡単に使える「お掃除ツール」を探していたら、マイクロソフト社が無料でwindowsの拡張機能として
「最適化」ツールを提供していることがわかりました。
Microsoft PC Manager です!
(以下MS PC Manager)

MS PC Managerを起動させるとタスクバーに常駐し、さまざまな機能が簡単に使えるようになります。
が、実はその機能たちは…
入手方法・インストール
さすがマイクロソフト製。
入手もインストールも超絶簡単です。アプリのインストールになれている方は飛ばしてよい。
さらに、インストール後のサイズは 29.3mb です。軽い(今後のアップデートで増減する可能性あり)
ダウンロード
入手方法はとても簡単です。方法は2つあります(後者の方が簡単)
①グーグル先生に聞くとダウンロードページに案内される。
URLこちらです↓
アンチウイルス、PCクリーンアップ、コンピューター保護 | Microsoft PC Manager
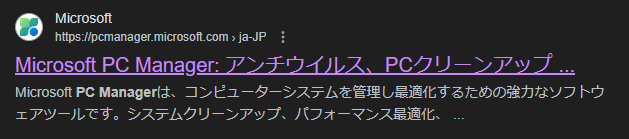
ページを開くと大きく「ダウンロード」ボタンがあります。
そこをクリック!
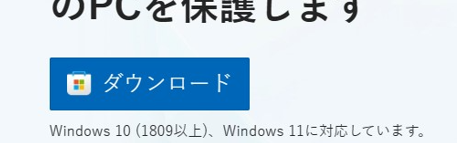
②二つ目の方法は、マイクロソフトストアからダウンロード
MS storeだと、ダウンロードとインストールが同時に行われます。こっちの方が楽ですね。
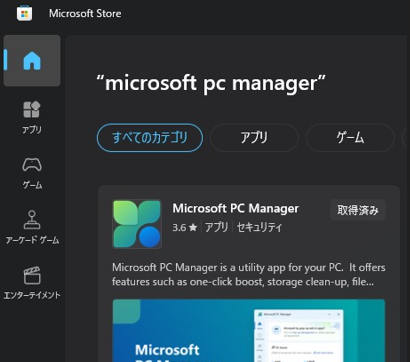
インストール
●ダウンロードファイルをダブルクリック、「インストール」
(Windowsストアから入手の場合、スタートメニューに追加されたアイコンをクリック)
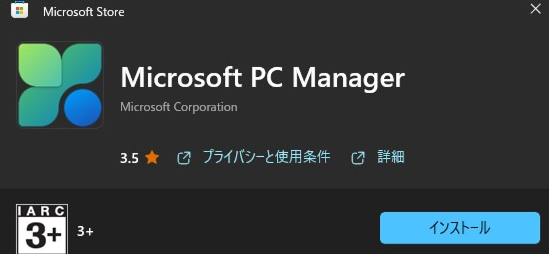
●オプションはPC起動時に起動させるかどうかのチェックだけです。
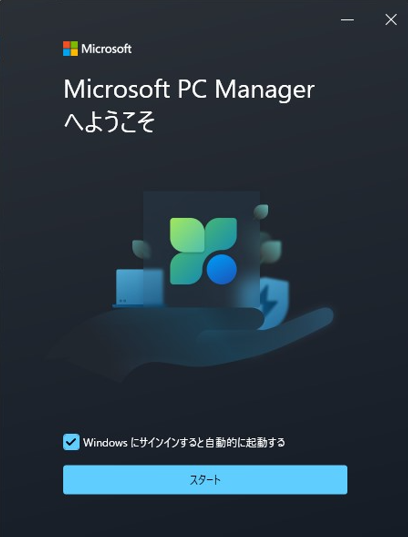
上記ステップが完了したら、…完了。
タスクバーに現れた~:
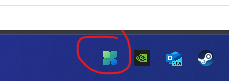
何ができるか
各機能を見ていきましょう。
ホーム画面はこちらです:
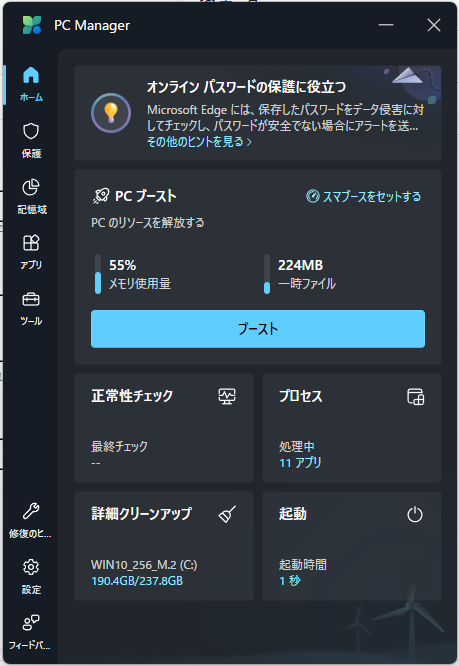
いろいろありそうなので、ひとつずつ見ていきましょう!
①PCブースト
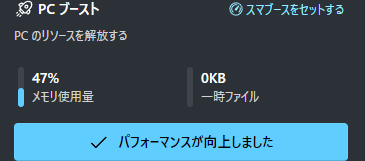
ワンクリックでメモリの開放と一時ファイル削除!
高性能デスクトップだと違いがわかりづらい。が、UMPCやノートPCだと多少実感できるほど早くなったりします。
②正常性チェック
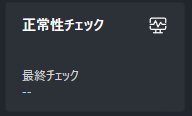
こちらは、3つの効果があります:
●タスクバーリセット
サードパーティー製の拡張機能を無効にする らしい。
実行してもよくわかりませんでした。影響はなさそう
●クリーンアップ
簡易な不要ファイル削除。下記スクリーンショットで範囲がわかる(主にキャッシュ、一時ファイル、ログ、ゴミ箱)
●スタートアプリを無効
チェックの入っているスタートアプリを無効化。こちらは中身を確認してから実行した方がよい。
わからなければ、「無効にするスタートアプリ」のチェックを外しましょう
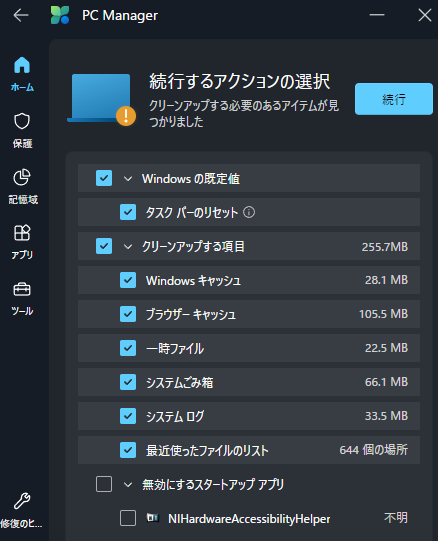
③プロセス
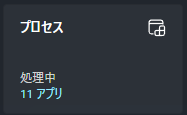
こちらはバックグランドで実行されているアプリを終了させるためのメニューです。
クリックすると、実行中のアプリ一覧がでてきて、終了させることができます。
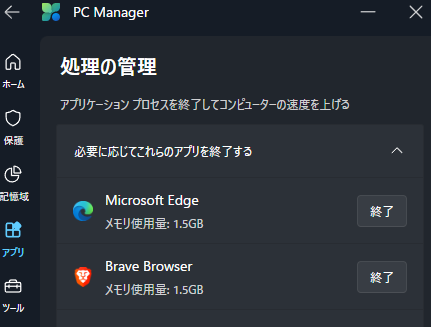
タスクマネージャーでも同じことはできますが、見やすくてアクセスしやすいです。
タスクマネージャーと比較してすべて載っていないので、こちらは「簡易タスクキラー」ですね。
④詳細クリーンアップ
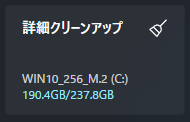
正常性チェックの中にあるクリーンアップより、さらに細かく不要ファイルを削除してくれる機能です。
見た感じで、すでに昔からWindowsに入っている「ディスククリーンアップ」(Windowsツール)の進化版。
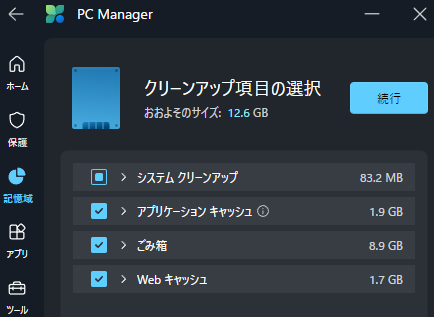
⑤起動
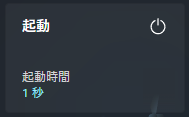
Windows立ち上げ時に自動起動するアプリ一覧。ただ、タスクマネージャーと比較してもらえればわかるのですが、一部のみ表示されます。
どういった判断でここに見せないかは不明です…
見た感じで、マイクロソフト製アプリは出ないですね。無効にして欲しくないでしょうねw
MS PC Managerで見ると:
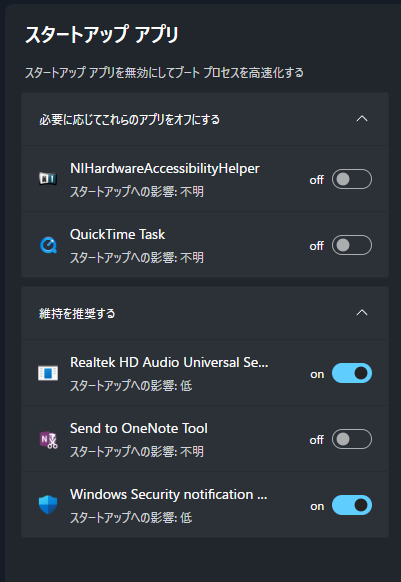
タスクマネージャーで見ると:
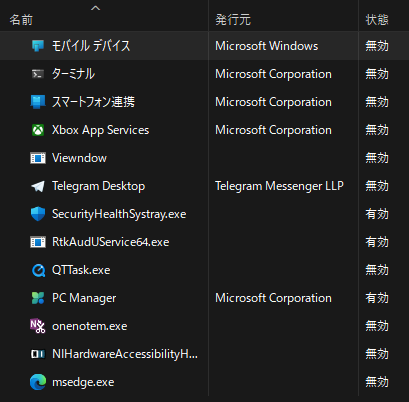
⑥縦メニュー「保護」
こちらは…新しい機能がなく、windows11の標準設定の中に散らかっているオプションを集めています。
一か所にまとまって便利。だけど今まであったので新しくはない。
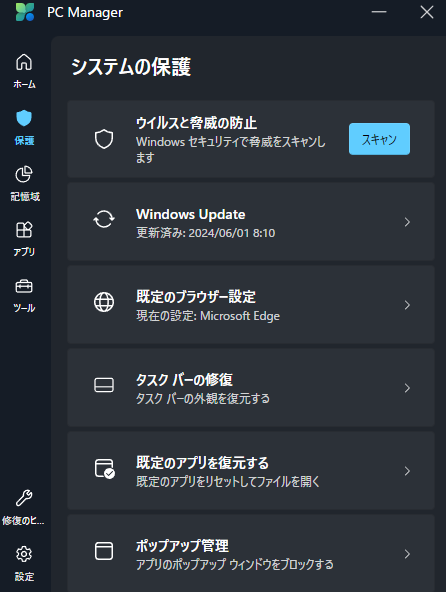
●ウィルスと脅威の防止
Windowsセキュリティ標準画面にあるクイックスキャンです。
●Windows update
名前の通り、Windowsアップデートです。
●既定のブラウザー設定
URLをクリックするとどのブラウザーで開くかという設定。なぜここにあるのか…
頻繁に変えないと思うので、ここにある理由がワカラナイ
●タスクバーの修復
こちらはイマイチわかりませんが、タスクバーで問題が発生した時に(消えたとか?)復活させるオプションです。
まぁ、普段は使わないかと。
●既定のアプリを復元する
これも、、、毎日使うオプションではない。たとえばファイル拡張子「.doc」をダブルクリックするとどのアプリを使って開くか。アプリを選ぶ設定ですね。わからないという人は無視で問題ないかと。
●ポップアップ管理
勝手にポップアップを出してくるアプリをブロックするためのオプション。
んー、ブラウザーならわかるけど、ここにわざわざ入れなくても…(個人感想)
⑦縦メニュー「記憶域」
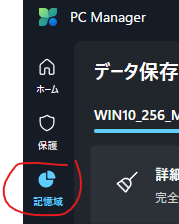
えーとー。こちらもすべてwindows 11既存機能の集め合わせ…
Windowsオプション > システム > ストレージ に行くと同じ事ができます。名前と見た目が違うだけ。
詳細クリーンアップだけ、既存の「ディスククリーンアップ」に項目が増えた感じです。
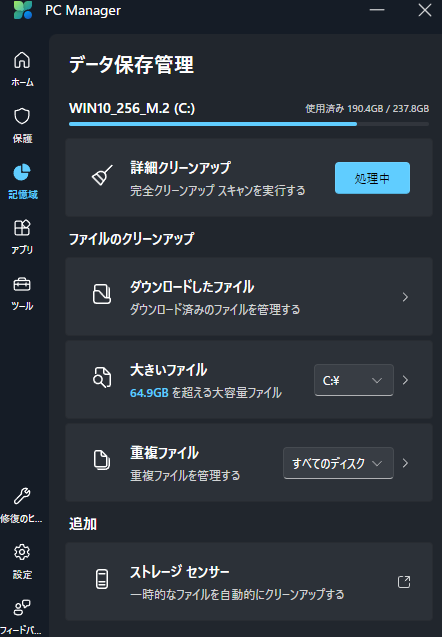
●詳細クリーンアップ
ホームにある「詳細クリーンアップ」とまったく同じ!
●ダウンロードしたファイル
ダウンロードフォルダーが表示される。エクスプローラーでよい(ようは要らないw)
●大きいファイル
サイズの大きいファイルを抽出してくれる。標準オプションにある機能。
●重複ファイル
これも・・・デジャヴですよ。PCの中に重複しているファイルを探してくれる機能。標準オプションにある。
●ストレージセンサー
ここをクリックするとwindowsオプションにと飛ばされる…
定期的に、自動的に一時ファイル削除するオプション。
⑧縦メニュー「アプリ」
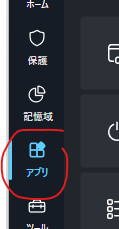
ここも、新しい機能はなく、この MS PC managerを入れなくてもwindows 11ですでにできること。
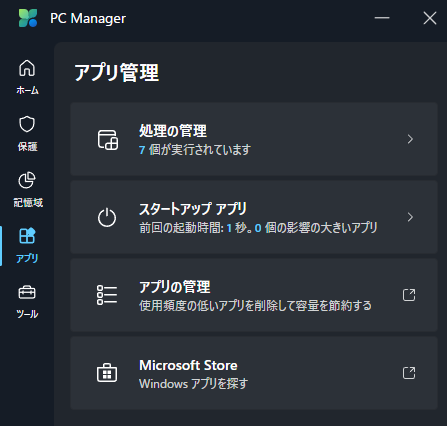
●処理の管理
MS PC managerのホームにある「プロセス」と同じ。バックグランドで実行中のアプリ一覧。
●スタートアップアプリ
ホームの「起動」と同じ…スタートアップアプリ一覧
●アプリの管理
ここをクリックするとwindows 11の設定画面に飛ばされます。アプリ一覧の場所ですね。
ただのショートカットです。
●Micorosoft Store
クリックするとMS Storeが開く。これもただのショートカット…
⑨縦メニュー「ツール」
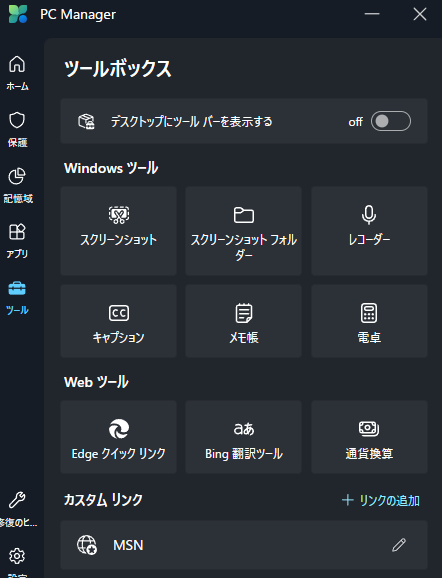
●デスクトップにツールバーを表示する。
有効にすると、カスタマイズのできる、常に前に表示されるボックスが現れます。
アイコンは減らしたり、増やしたりすることができてなかなか便利。
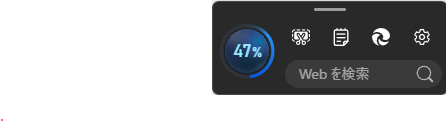
●真ん中の「Windowsツール」は、windowsツールへのショートカット。
●下のWebツールは、ブラウザーへのクイックアクセスみたいな感じですね。
クリックするとブラウザーが開かれます。
●カスタムリンク
このURLを登録してWebページへのショートカットを追加することができます。
悪くない。
本ソフトの設定
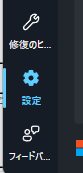
「修復のヒント」はいまいち目的がわからなくて。クリックするといつも「すべて完了しました」と表示される…
おそらく、ゴミ箱がパンパンになる時とか、メモリが少なくなってきてる時とか、これをやってくださいって表示されるんでしょうね。
下にある設定は、MS PC manager自体の設定です。
フィードバックはマイクロソフトに意見やコメントを送信のできる機能です。試したことないけど。
で、入手する必要ある?…
内容を見てわかって頂いたと思うのですが、ほとんどが既存機能のショートカットですw
もともとwindows 11に備わっている機能を集めて(ほぼ)、わかりやすく、簡単に実行できるようになっている。
それに、タスクバーに常駐されるともちろんリソースを使います。
タスクマネージャーを見ると約130mb使ってますね。少ないけど。少ないけど?

賢く使おう
これはぼくが思うことですが、使い方は下記でどうでしょうか?とお伝えしたいです。
→インストールするけど常駐させないで、ときどき立ち上げて使う
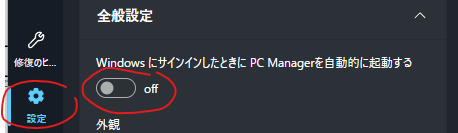
Windows起動時に立ち上がってほしくないので、↑そこを外す↑(offに)
で、月1でいいと思うので、立ち上げてストレージなどの確認を行う。
どうですかね。
性能低めのノートPCだと常駐させる必要ないかと。
そもそも、windowsの標準機能でほぼ同じ事ができるので、インストールしないでwindows設定を使う。
各オプションを探すのめんどうかもしれないけど。
最後に
個人的に、インストールして常駐させないで、PCが重いと思ったらお掃除する。
でよいかと。
「Ccleaner」のようなクリーンアップ専用ツールを使ってもいいけど、逆に機能が多すぎてへたしたら余計なものを消してしまうので、MS PC managerで十分ですね。
いかがだったでしょうか。
MS PC managerは軽いソフトなので入れてもいいと思いますが、そもそもwindows標準機能の集大成
なのでなくてもよい。
windowsの設定は散らかっているので、タスクバーに常駐させずに使うのがよいかと!
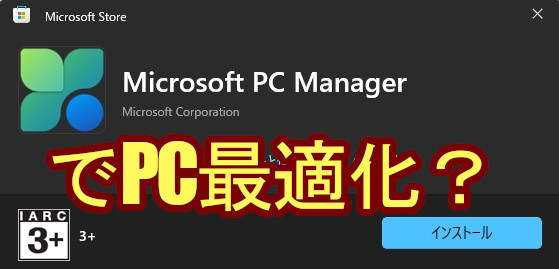


コメント